

|
593.528 bytes |
Service Hints & Tips |
Document ID: BMOE-3Q3LMC |
Aptiva - How to ensure correct volume settings in the AudioStation
Applicable to: World-Wide
Many PC audio problems are the result of incorrect volume settings in the multimedia software. The AudioStation software preloaded on Aptiva PC's can be used to adjust the volume settings in the event of an audio problem. Different Aptiva models use different versions of the AudioStation software, and the settings for each version vary slightly. Identify which version of the AudioStation you use in the list below, and check your settings against those shown in the figure.
Mxx/Axx Systems (except systems with 4 CD changer):
1. Open the AudioStation mixer. If you are using Windows 3.x, do this by double-clicking the Aptiva Entertainment group in the Program Manager, then double-clicking the Music Center icon, and then clicking the AudioStation Button. If you are using Windows 95, click "Start" -> "Programs" -> "Aptiva Entertainment" -> "Music Center", and then click "AudioStation". If the Mixer control is not showing when the AudioStation opens, click the button with the volume sliders (this button is on the AudioStation title bar) on it to open the mixer.
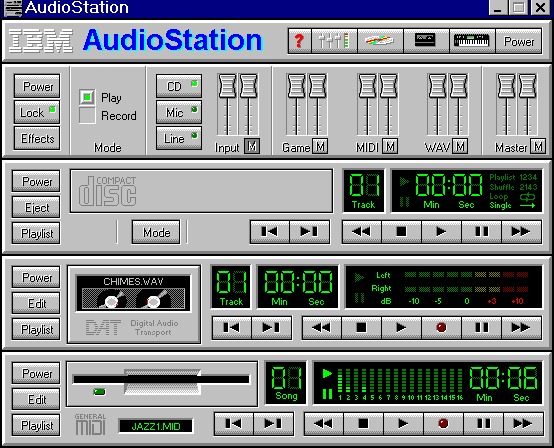
Figure 1: Mxx/Axx mixer controls.
2. Verify that the Mixer is in Play mode. There should be a green box next to Play as shown in Figure 1.
3. Make sure that all the volume sliders are set to their maximum settings (pushed all the way up), and that Game, MIDI, WAV, and Master controls are not muted. A muted control will have a dark gray "M" underneath the volume slider, while unmuted controls will show a light gray "M".
2176-Cxx Systems with 28.8 modem (and Axx systems with 4 CD changer):
1. Open the AudioStation Mixer by clicking "Start" -> "Programs" -> "Aptiva Entertainment" -> "AudioStation". If the Mixer control is not showing when the AudioStation opens, click the button with the volume sliders (this button is on the AudioStation title bar) on it to open the mixer.

Figure 2: 2134/2176-Cxx with 28.8 modem mixer controls.
2. Verify that the Mixer is in Play mode. There should be a green box next to Play as shown in Figure 2.
3. Make sure that all the volume sliders are set to their maximum settings (pushed all the way up), and that Game, MIDI, WAV, and Master controls are not muted. When a control is muted, the red light on the button beneath the volume slider for that control will be lit.
2176-Cxx Systems with 33.6 modem upgrade:
1. Open the AudioStation Mixer by clicking "Start" -> "Programs" -> "Aptiva Entertainment" -> "AudioStation". If the Mixer control is not showing when the AudioStation opens, click the button with the volume sliders (this button is on the AudioStation title bar) on it to open the mixer.

Figure 3: 2134/2176-Cxx with 33.6 modem upgrade mixer controls.
2. Make sure that all the volume sliders (except the Mic) are set to their maximum settings (pushed all the way up), and that Input, Game, MIDI, WAV, and Master controls all have green lights on them. A dim light on a given control (like the Mic control in Figure 3) indicates that that particular control is muted.
2176-C6V Systems:
1. Open the AudioStation Mixer by clicking "Start" -> "Programs" -> "Aptiva Entertainment" -> "AudioStation". If the Mixer control is not showing when the AudioStation opens, click the button with the volume sliders (this button is on the AudioStation title bar) on it to open the mixer.

Figure 4: 2176-C6V mixer controls.
2. Make sure that the Wave, CD, Line, FM, and Master volume controls are all set to their maximum settings (sliders pushed all the way to the top), and that none of these settings are muted. The small red light on the control button will be lit when a control is muted. On controls that are not muted, the lights will be dim as seen on all but the "Mon" control in Figure 4.
2159-Sxx Systems (except the 2159-S80 and S90):
1. Open the AudioStation Mixer by clicking "Start" -> "Programs" -> "Aptiva Entertainment" -> "AudioStation" -> "Audio Mixer".
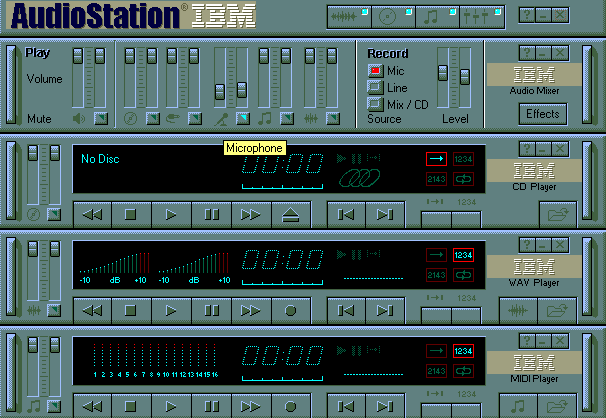
Figure 5: 2159-Sxx mixer controls.
2. Verify that all the volume sliders except the microphone are at their maximum settings (pushed all the way to the top), and that none of the controls are muted. Muted controls will show a bright triangular light in the corner of the mute button (as seen on the microphone control in Figure 5). Controls that are not muted will appear dim, or unlit.
2159-S80 and 2159-S90 Systems:
1. Open the AudioStation Mixer by clicking "Start" -> "Programs" -> "Aptiva Entertainment" -> "AudioStation" -> "Audio Mixer".
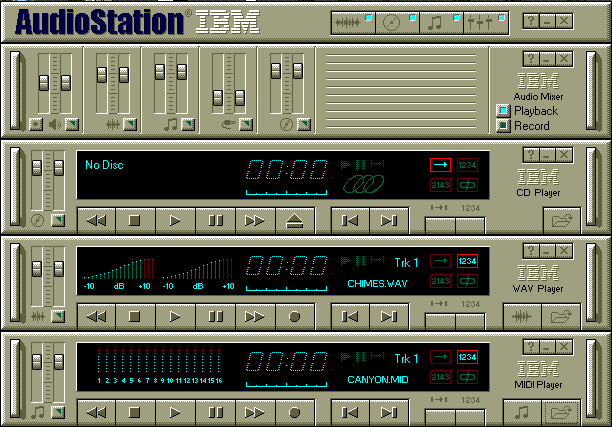
Figure 6: 2159-S80 and 2159-S90 mixer controls.
2. Make sure the mixer is in playback mode by verifying that the Playback button is illuminated as shown in Figure 6.
3. Verify that all the volume sliders are at their maximum settings (pushed all the way to the top), and that none of the controls are muted. Muted controls will show a bright triangular light in the corner of the mute button. Controls that are not muted will appear dim, or unlit (as shown in Figure 6).
2161-Cxx and 2162-Sxx Systems:
1. Open the AudioStation Mixer by clicking "Start" -> "Programs" -> "Aptiva Entertainment" -> "AudioStation" -> "AudioStation".
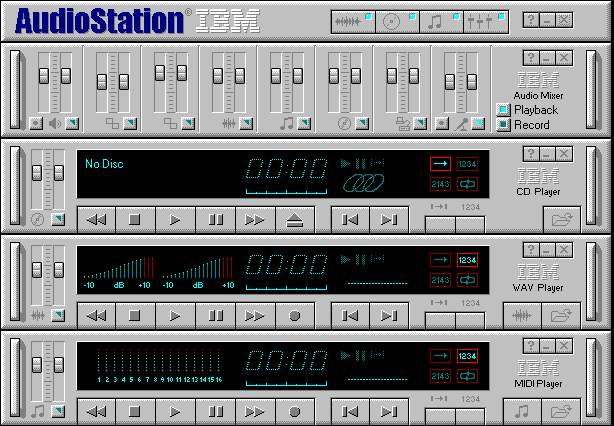
Figure 7: 2161 and 2162 mixer controls.
2. Make sure the mixer is in playback mode by verifying that the Playback button is illuminated as shown in Figure 7.
3. Verify that all the volume sliders except the microphone are at their maximum settings (pushed all the way to the top), and that none of the controls are muted. Muted controls will show a bright triangular light in the corner of the mute button (as seen on the microphone control in Figure 7). Controls that are not muted will appear dim, or unlit.
2136 and 2137 Systems:
1. Open the AudioStation Mixer by clicking "Start" -> "Programs" -> "Voyetra" -> "AudioStation".
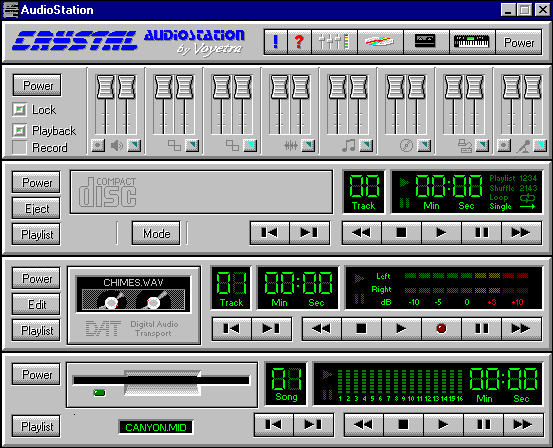
Figure 8: 2136 and 2137 mixer controls.
2. Make sure the mixer is in playback mode by verifying that the Playback button is illuminated as shown in Figure 8.
3. Verify that all the volume sliders except the microphone are at their maximum settings (pushed all the way to the top), and that none of the controls are muted. Muted controls will show a bright triangular light in the corner of the mute button (as seen on the microphone control in Figure 8.). Controls that are not muted will appear dim, or unlit.
2140 and 2142 Systems:
1. Open the AudioStation Mixer by clicking "Start" -> "Programs" -> "Aptiva Entertainment" -> "AudioStation" -> "AudioStation".
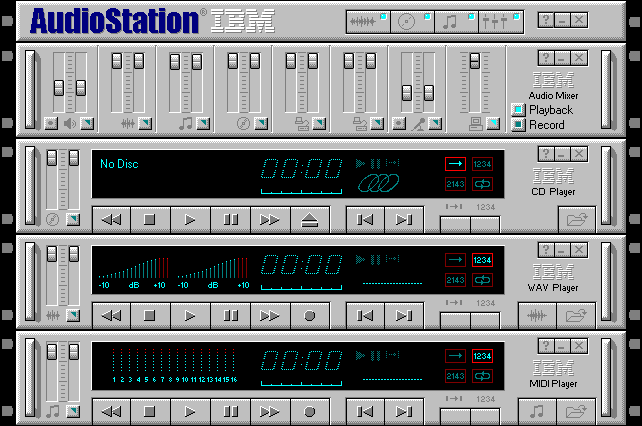
Figure 9: 2140 and 2142 mixer controls.
2. Make sure the mixer is in playback mode by verifying that the Playback button is illuminated as shown in Figure 9.
3. Verify that all the volume sliders are set as shown in Figure 9. Muted controls will show a bright triangular light in the corner of the button. Controls that are not muted will appear dim, or unlit.
|
Search Keywords |
| |
|
Hint Category |
Audio, Entertainment Software, Software Installation/Configuration | |
|
Date Created |
24-12-97 | |
|
Last Updated |
09-12-98 | |
|
Revision Date |
09-12-99 | |
|
Brand |
IBM Aptiva | |
|
Product Family |
Aptiva | |
|
Machine Type |
2134, 2136, 2137, 2138, 2140, 2142, 2144, 2159, 2161, 2162, 2168, 2176 | |
|
Model |
All | |
|
TypeModel |
| |
|
Retain Tip (if applicable) |
| |
|
Reverse Doclinks |