

|
47.387 bytes |
Service Hints & Tips |
Document ID: MNOK-3SXL4T |
Aptiva - Video driver installation guide
Applicable to: World-Wide
Installing the latest video driver on Mxx and Axx systems:
For Windows 3.x:
1. Download the TRID_W31.EXE file from the IBM BBS or FTP sites, or from the IBM Aptiva Web page. You can also find the file by clicking here -  . Make a note of the directory in which the file is stored.
. Make a note of the directory in which the file is stored.
2. Use the File Manager to open the directory to which you downloaded the TRID_W31.EXE file, and double click on its icon. A DOS window will open with a message prompting you to insert a blank diskette and press ENTER. Place a formatted floppy disk in the A: drive, and press ENTER.
3. The driver files will be extracted to your diskette. This process will take about 2 minutes.
4. From the Program Manager window, click File -> Run, type a: install in the dialog box, and then press ENTER.
5. A menu will appear presenting a choice of Express or Custom installations. Click the Express Installation button.
6. A Display Driver Installation window will appear. Click the 'Continue >>' button to accept the default destination paths.
7. The driver files will be copied to the hard drive. This will take 1-2 minutes.
8. A "Display Driver and Utility" program group will be created, and an Install Completed Successfully window will be displayed. Click OK to complete the installation.
For OS/2:
1. Download the TRID_OS2.EXE file from the IBM BBS or FTP sites, or from the IBM Aptiva Web page. You can also find the driver by clicking here -  . Make a note of the directory in which the file is stored.
. Make a note of the directory in which the file is stored.
2. Use the Drives icon (located in the OS/2 System folder) to open the folder to which you downloaded the TRID_OS2.EXE file, and double click on the file's icon. An OS/2 window will open with a message prompting you to insert a blank diskette and press ENTER. Place a formatted floppy disk in the A: drive and press ENTER.
3. The driver files will be extracted to your diskette. This process will take about 2 minutes.
4. From the OS/2 desktop, open the OS/2 System folder, double click the Drives object, and then double click on the icon for drive A. When the drive A folder opens, double click on the icon for INSTALL.EXE. This will launch the installation program.
5. The first page of the installation program's window is the Screen Resolution selection page (see Figure 1). Your current screen resolution and color depth will already be highlighted, if you want to change these settings, select the desired resolution and color depth from the list.
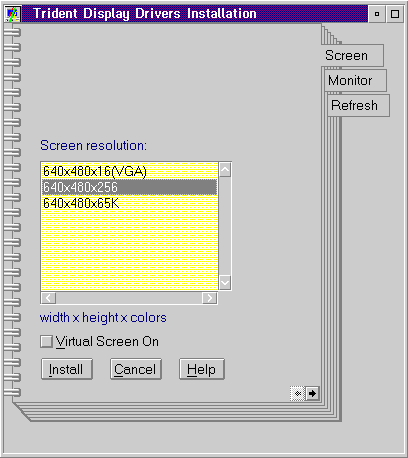
Figure 1: OS/2 driver installation utility
6. Click the second page of the installation program's window. Select your monitor from the drop down list box, if you monitor is not listed, use the "default" setting.
7. The third page of the installation program window controls the monitor refresh rate. Unless you are experiencing flicker or other distortions in your monitor image, you do not need to modify this setting.
8. When you have set your screen resolution and monitor type, click Install. The display drivers will be copied to the hard disk. This may take a few minutes.
9. When the file copy operation is completed, a window will appear stating that the driver installation was successful, and that OS/2 needs to be restarted for the new driver settings to take effect. Click OK.
10. Remove the disk from drive A, and perform a normal shutdown (right click on the desktop and select Shutdown...). The driver installation is complete.
For Windows 95:
1. Download the TRID_W95.EXE file from the IBM BBS or FTP sites, or from the IBM Aptiva Web page. You can also find the driver by clicking here -  .
.
2. Once the file has been downloaded, click Start -> Find -> Files or Folders. The Find dialog box will appear. Type trid_w95.exe in the Named: field, and click Find Now. The TRID_W95 icon will appear in the lower half of the find window, double click the icon. A DOS window will open with a message prompting you to insert a blank diskette and press ENTER. Place a formatted floppy disk in the A: drive and press ENTER.
3. The driver files will be extracted to your diskette. This process will take about 2 minutes.
4. Click Start -> Settings -> Control Panel, and then double click the Display icon.
5. Click on the Settings tab.
6. Click Change Display Type.
7. On the following screen, click Change (there are two change buttons on this screen, click the one in the Adapter Type section of the screen).
8. A list of compatible devices will be displayed, click the Have Disk button.
9. A default path of A: will already be entered in the box. Make sure that your driver diskette is still in the drive, and click OK.
10. A dialog box will appear listing the new Trident video driver. Click OK. The updated driver files will be copied from the floppy diskette to the hard drive.
11. When the copy operation is complete, click Close on all the open windows until you are back at the Control Panel. At this point, a window will appear stating that you must restart Windows in order for the new settings to take effect. Remove the driver diskette from drive A, and click Restart Now.
12. Windows will restart and the driver installation is complete.
Installing the latest video driver on the C21, C31, C32, C54, and C6D models:
1. Download the SIS6205.EXE file from the IBM BBS or FTP sites, or from the IBM Aptiva Web page. You can also find the driver by clicking here -  .
.
2. Once the file has been downloaded, click Start -> Find -> Files or Folders. The Find dialog box will appear. Type sis6205.exe in the Named: field, and click Find Now. The SIS6205 icon will appear in the lower half of the find window, double click the icon. A DOS window will open with a message prompting you to insert a blank diskette and press ENTER. Place a formatted floppy disk in the A: drive, and press ENTER.
3. The driver files will be extracted to your diskette. This process will take about 2 minutes.
4. Click Start -> Settings -> Control Panel, and then double click the Display icon.
5. Click on the Settings tab.
6. Click Change Display Type.
7. On the following screen, click Change (there are two change buttons on this screen, click the one in the Adapter Type section of the screen).
8. A list of compatible devices will be displayed, click the Have Disk button.
9. A default path of A: will already be entered in the box. Make sure that your driver diskette is still in the drive, and click OK.
10. A dialog box will appear listing the new SIS video driver. Click OK. The updated driver files will be copied from the floppy diskette to the hard drive.
11. When the copy operation is complete, click Close on all the open windows until you are back at the Control Panel. At this point, a window will appear stating that you must restart Windows in order for the new settings to take effect. Remove the driver diskette from drive A, and click Restart Now.
12. Windows will restart and the driver installation is complete.
Installing the latest video driver on the 2134, 2159, and 2176 models (except C21, C31, C32, C54, & C6D):
1. Download the APTATI.EXE file from the IBM BBS or FTP sites, or from the IBM Aptiva Web page. You can also find the driver by clicking here - .
2. Once the file has been downloaded, click Start -> Find -> Files or Folders. The Find dialog box will appear. Type aptati.exe in the Named: field, and click Find Now. The APTATI icon will appear in the lower half of the find window, double click the icon. A DOS window will open with a message prompting you to insert a blank diskette and press ENTER. Place a formatted floppy disk in the A drive, and press ENTER.
3. The driver files will be extracted to your diskette. This process will take about 2 minutes.
4. Click Start -> Settings -> Control Panel, and then double click the Display icon.
5. Click on the Settings tab.
6. Click Change Display Type.
7. On the following screen, click Change (there are two change buttons on this screen, click the one in the Adapter Type section of the screen).
8. A list of compatible devices will be displayed, click the Have Disk button.
9. A default path of A: will already be entered in the box. Make sure that your driver diskette is still in the drive, and click OK.
10. A dialog box will appear listing the new ATI video driver. Click OK. The updated driver files will be copied from the floppy diskette to the hard drive.
11. When the copy operation is complete, click Close on all the open windows until you are back at the Control Panel. At this point, a window will appear stating that you must restart Windows in order for the new settings to take effect. Remove the driver diskette from drive A, and click Restart Now.
12. Windows will restart and the driver installation is complete.
Installing the latest video driver on 2136, 2137, 2138, 2139, 2140, 2142, 2153, 2156, 2161 and 2162 systems:
These systems can use the included Update Connector feature to obtain and install any available video driver updates. The Update Connector can be accessed by clicking Start -> Aptiva Installer to start the Aptiva Installer program, and then clicking the Update Connector tab. If video driver updates are available, they will be automatically downloaded and installed on the system.
|
Search Keywords |
| |
|
Hint Category |
DOS/Windows 3.x, OS/2, Video, Windows 95, Windows 98 | |
|
Date Created |
26-03-98 | |
|
Last Updated |
22-02-99 | |
|
Revision Date |
22-02-2000 | |
|
Brand |
IBM Aptiva | |
|
Product Family |
Aptiva | |
|
Machine Type |
2134, 2136, 2137, 2138, 2139, 2140, 2142, 2144, 2153, 2156, 2159, 2161, 2162, 2168, 2176 | |
|
Model |
all | |
|
TypeModel |
| |
|
Retain Tip (if applicable) |
| |
|
Reverse Doclinks |