

|
26.523 bytes |
Service Hints & Tips |
Document ID: MNOK-45LTFK |
Aptiva - 2138 How to reload WinModem drivers
Applicable to: World-Wide
This document applies to all 2138 systems preloaded with an LT WinModem. The Aptiva Diagnostic and Utilities CD may be needed if modem is not properly detected during the reinstall.
1. Click the Start button, go to Settings, then Control Panel. Double click on the Control Panel icon. When the Control Panel Window opens up, double click the Modems icon.
2. The Modems Properties sheet open. The screen will look similar to Figure 1. Your system may describe your modem as an LT Win Modem. This is normal.
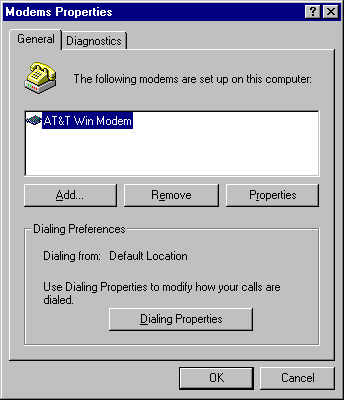
Figure 1: Modems Properties screen
3. Make sure your modem is highlighted as shown in Figure 1, and then click the Remove button. If your modem is not selected, click on the modem to highlight it as indicated above. When the modem is selected, click the Remove button. There will be no prompt for a confirmation. It will delete the modem as soon as the remove button is clicked.
4. Click the Close button to close the Modems Properties screen. Click the Start button then click Shutdown. When the Shut Down dialog box comes up, select Restart the Computer, then click Yes.
5. The system will restart and the modem will be automatically redetected when Windows loads. The screen will show Windows detecting new hardware and Windows will install all the correct drivers for the modem. When the process is finished, the modem drivers will have been reinstalled. The modem can be checked by repeating step one to see if the modem is listed in the modem properties sheet.
If the modem does not install properly:
If the modem is not correctly identified and reinstalled with the above procedure, then some of the modem files may be missing or damaged. In these cases, one of the following procedures may be used to reinstall the modem drivers.
1. Download and install APTRSTOR.EXE.
2. Click the Start button, go to Settings, then click Control Panel. When the Control Panel screen comes up, double click the System icon.
3. When the System Properties Screen comes up, click the Device Manager tab. This will bring the Device Manager sheet forward, and you should see a listing of the hardware devices on your system.
4. If there is an entry for Modems in the list, click the + sign beside the word "Modems." You will see a list of any modems that are installed in your system. Click the name of each modem to highlight it, then click the Remove button. Repeat this until all the modems have been removed from the list.
5. If there is an entry for Other Devices in the system device's list, click the + sign beside the words "Other Devices." You will see a list of any devices that Windows has been unable to properly identify and configure. If there are any modem entries in this list, highlight them, then click the Remove button. Close the System Properties sheet by clicking on the X in the upper right corner or the OK button at the bottom right.
6. Insert your Product Recovery CD.
7. Open an MS DOS window by clicking Start, Programs, then MS-DOS Prompt.
8. At the DOS prompt, type the line shown below then press "Enter".
restore windows\options\cabs\lt*.*
9. Remove the Recovery CD, then click the Start button then click Shutdown. Select Restart the Computer then click the Yes button. The computer will be restarted.
10. Windows will now autodetect the modem and should display a message that new hardware has been detected. It should identify the new modem and install the software drivers for your modem when the system reboots. This can be checked by looking at the modem's property sheet to see if the modem is listed there.
|
Search Keywords |
| |
|
Document Category |
Modems | |
|
Date Created |
02-03-99 | |
|
Last Updated |
02-03-99 | |
|
Revision Date |
| |
|
Brand |
IBM Aptiva | |
|
Product Family |
Aptiva | |
|
Machine Type |
2138 | |
|
Model |
All | |
|
TypeModel |
| |
|
Retain Tip (if applicable) |
| |
|
Reverse Doclinks |