

|
179.461 bytes |
Service Hints & Tips |
Document ID: DSHY-3S4TYA |
TP General - Setting up Direct Cable Connection using the Infrared Port
Applicable to: World-Wide
(This was tested using two TP560's with Windows 95 OSR2)
1- Installing Infrared Support in Windows 95
* Download w95ir.exe from the Microsoft Web Site.
Goto www.microsoft.com/windows95, choose Product Updates, System updates, IrDA 2.0(Infrared driver)...
This is a self-extracting zip file. Copy it onto the target system into the c:\w95ir directory(or whatever) and then execute it.
* Make sure that the Infrared support is enabled and powered in Think Pad Features. If you make changes you will need to cold boot afterwards to ensure that the changes take affect.
* On the target system, run setup from w95ir directory.
* Accept the defaults, if the Generic IrDA device is not installed, then it will try to install after detecting the IR printer device and IR communications device. Cancel the Generic IrDA, reboot, now let it install from the w95ir directory during the reboot.
2- Now Device manager should show the Infrared devices below:
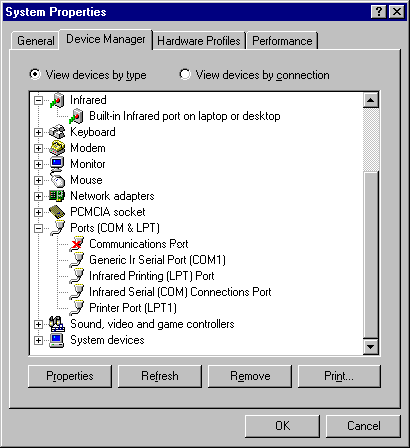
3- In Control Panel, open the Infrared icon(Infrared Monitor)
* On the Options tab verify that
Enable infrared communications on: COM1 is checked.
Below that it will list the available ports for application support. These are the virtual ports and any application using IR communication should be set to the appropriate port.
* Also, make sure that Computer name on the Identification tab is unique.
* On the Status tab, it will say:
No available infrared devices are in range
until it detects the other system.
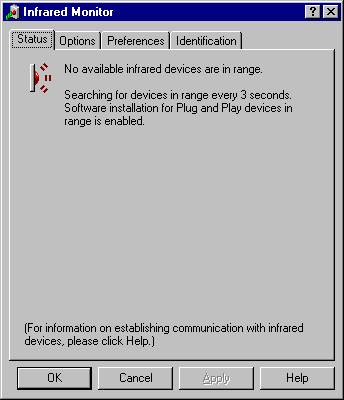
* Once it detects another system, it will say:
One available infrared device is in range
* It will also show available infrared devices in range.
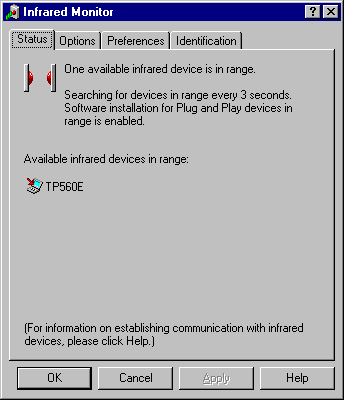
4- Test that the drivers are installed properly.
* Open Hyperterm on both systems
* Setup a new connection using COM4.
* Now select Connect on one of the systems.
* Now type something on one system and it should appear on the other. Test both systems to ensure two-way communications.
* The Infrared Monitor's Status tab will now show:
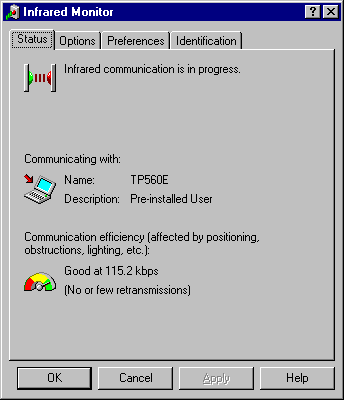
* You may need to Limit connection speed from the Options tab if connection is not being made or is poor.
5- Setting up Direct Cable Connection on the Infrared Port
* Setup Direct Cable Connection as usual using COM4, since that is the virtual port for applications support.
* Serial Cable on COM4 may not show up at first, just click on the Install New Ports button and COM4 will be detected along with the Parallel port(LPT3) which is the other virtual IR port.
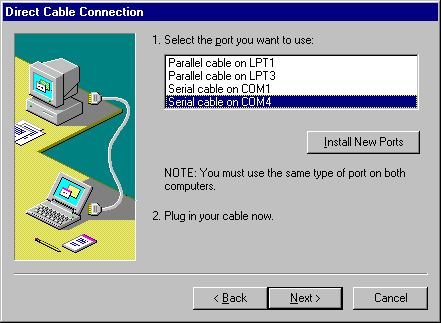
* Complete the setup. Then start the DCC connection on the Host system. It will display a message that it is waiting to connect to Serial cable on COM4. Now start the DCC connection on the Guest. It will connect and display a message that it is verifying the user name and password. You may then get a request to enter the Host computer name. This is the name that appears on the Identification tab of the Network icon in the Control Panel. You are now connected. You may access the host computer as if you where on a network.
|
Search Keywords |
| |
|
Hint Category |
Infrared, Windows 95 | |
|
Date Created |
27-02-98 | |
|
Last Updated |
05-05-99 | |
|
Revision Date |
06-05-2000 | |
|
Brand |
IBM ThinkPad | |
|
Product Family |
ThinkPad 365X/XD, ThinkPad 365C/CS, ThinkPad 365CD/CSD, ThinkPad 365E/ED, ThinkPad 380, ThinkPad 380D, ThinkPad 380E, ThinkPad 380ED, ThinkPad 380XD, ThinkPad 385D, ThinkPad 385ED, ThinkPad 385XD, ThinkPad 560, ThinkPad 560E, ThinkPad 560X, ThinkPad 600, ThinkPad 701, ThinkPad 755CE/CSE, ThinkPad 755CX, ThinkPad 755CV, ThinkPad 755CD, ThinkPad 755CDV, ThinkPad 760C, ThinkPad 760E, ThinkPad 760CD, ThinkPad 760L/LD, ThinkPad 760ED, ThinkPad 760XD, ThinkPad 760EL/ELD, ThinkPad 760XL, ThinkPad 765L, ThinkPad 765D, ThinkPad 770, ThinkPad 770E/ED, ThinkPad 380Z, ThinkPad 560Z, ThinkPad 770X, ThinkPad 600E, ThinkPad 770Z | |
|
Machine Type |
2625, 2635, 2640, 2645, 2630, 9546, 9547, 9548, 9549, 9545, 2636, 2641, 2646, 9544 | |
|
Model |
All | |
|
TypeModel |
| |
|
Retain Tip (if applicable) |
| |
|
Reverse Doclinks |