

|
224.630 bytes |
Service Hints & Tips |
Document ID: RJJR-3PNQK5 |
TP 770/E/ED - Procedures on how to perform video conferencing, still image and motion video capture with a USB camera
Applicable to: World-Wide
Objectives:
The following procedures will show you how to utilize a Universal Serial Bus (USB) camera on a ThinkPad770 preloaded with Windows 95. These procedures were done using an Intel Create & Share Camera Pack; part number CSCPUSB. The instructions will vary for other Cameras.
Overview
The ThinkPad 770 has a Universal Serial Bus (USB) connector that supports USB devices such as a USB camera. USB allows the connection of multiple I/O devices at up to 12 Mbit/sec using small cables. USB devices can be hot-plugged (installed with the system powered on).
NOTE: AC Adapter power is used throughout this process, also the battery should be out of the ThinkPad at all times.
Steps for using the Still Image Capture and Motion Video Capture when hot-plugging a USB Camera into the ThinkPad
1. Power on the ThinkPad.
2. Select Start, then Programs, then Intel Create & Share Camera Pack, then Intel Create & Share Camera Pack. This launches two windows, Intel Launcher and Main Gallery. (If the Intel Create & Share Camera Pack is not available, following the instructions in Hints and Tips to install the software).
3. Hot plug the USB camera to the ThinkPad by plugging in the cable to the USB connector on the back of the ThinkPad. An hour glass icon will appear for about 10 seconds as the USB camera is configured. The USB camera is ready when the hour glass appears.
4. Select the Scene Recorder button from the Intel Launcher window. This launches the Intel Scene Recorder. This window displays the video from the camera.
5. Verify that the camera lens cover is in the proper position. To turn the camera on, slide the cover to the left to either of the two positions. The middle position is the room-light setting (recommended). If the video picture is too bright or if the green light is flashing, switch to the left to the bright-light setting. In the next steps you will capture a still image with the USB camera. There are two ways to capture a still image:
........(1) Using the button on top of the camera
........(2) Using the snapshot icon

6. Point and focus the camera on the image you wish to capture. Use the focus dial (the knob on the top of the camera) to focus.
7. To capture the image, click the flat button on the top of the camera (the snapshot button) or use the Snapshot icon from the Intel Scene Recorder window. (This photo was taken with the Intel USB camera) A new window will appear with the image of the snapshot.
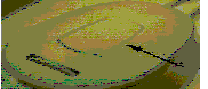
8. Select the Save  icon.
icon.
9. Type SNAP01 as the filename, then select Save (defaults to C:\Galleries\Main Gallery\ subdirectory).
Note: that you can save the image in Windows Bitmap Format (.bmp), three JPEG resolutions (.jpg), or FlashPix (.fpx) formats.
10. Select Close on the Snapshot window. In the next section, you will capture a motion video file with the USB camera.
11. From the Intel Scene Recorder window, hold the USB camera to whatever you would like to capture. When you are capturing the video, the microphone will also capture audio at the same time. So talk into the integrated microphone if you want your voice captured with the video.
12. Select the Record  icon to begin recording.
icon to begin recording.
13. Record for 15 seconds, then select the Stop  icon.
icon.
14. Select the Play icon to preview the video. To hear the audio, make sure the mechanical volume knob on the left side of the ThinkPad is turned up and the volume control bar on the right side of the window is at the highest position. (See Section 7 on Audio for additional information on setting audio volume settings).
icon to preview the video. To hear the audio, make sure the mechanical volume knob on the left side of the ThinkPad is turned up and the volume control bar on the right side of the window is at the highest position. (See Section 7 on Audio for additional information on setting audio volume settings).
15. Select the Save  icon.
icon.
16. Use the default file name or type VIDEO1 as the filename, then select Save to save the video(defaults to C:\Galleries\Main Gallery\subdirectory). The file will be saved as an .avi file.
17. Select the Close icon to close the window.
18. If you want to capture motion video file again, select File, then New Recording. Otherwise select the X in the top right corner to close the window.
Steps for Video Conferencing
To perform video conferencing you will need two ThinkPad 770 systems with DVD , the Enhanced Video Adapter, two USB cameras(Intel Create & Share Camera Pack) and an analog phone system. By using the Video Phone feature of the preinstalled software called RingCentral, (note: Ring Central was only preinstalled on 770 models that came with the Adavanced Communications Processor, other programs that perform the same function such as Microsoft NetMeeting can be used), you can establish a video conference between you and your callers. Both systems need to have compatible video capture hardware and software. The video conferencing can be started any time during an existing voice conversation. Also, a call can be placed in a video conferencing mode from the start.
1. Plug the USB camera into the USB port on the back of each ThinkPad.
2. Open the Intel Video Phone icon from the Desktop on each ThinkPad. (Or Select Start, then Programs, then Intel Create & Share Camera Pack, then Intel Create & Share Camera Pack, then select the Video Phone icon from the Intel Launcher). This launches the Intel Video Phone and RingCentral. Note you cannot use the video phone without RingCentral. If you get a Video Phone Live Update Alert window, select the options button from the Intel Video Phone (the sixth icon down), then select the Video tab, then change Video source to Microsoft WDM Image Capture, then Apply, then OK.
icon from the Desktop on each ThinkPad. (Or Select Start, then Programs, then Intel Create & Share Camera Pack, then Intel Create & Share Camera Pack, then select the Video Phone icon from the Intel Launcher). This launches the Intel Video Phone and RingCentral. Note you cannot use the video phone without RingCentral. If you get a Video Phone Live Update Alert window, select the options button from the Intel Video Phone (the sixth icon down), then select the Video tab, then change Video source to Microsoft WDM Image Capture, then Apply, then OK.
3. Pick one of the two ThinkPads to the source; the other will be the target ThinkPad.
4. From the source ThinkPad, dial the number (102) using the Dial Pad then select the Dial button from the handset.
5. From the target ThinkPad, select Answer from the handset of the RingCentral windows. The other ThinkPad will answer the call. Conduct a voice conversation for a few seconds. Next you will establish a video connection using the Video option in RingCentral.
6. From either of the ThinkPad systems, select the Video button in RingCentral. This will begin to establish a connection with the other ThinkPad. Note that the above step can be initialized from either ThinkPad.
button in RingCentral. This will begin to establish a connection with the other ThinkPad. Note that the above step can be initialized from either ThinkPad.
7. From the other ThinkPad, Select Answer at the Incoming Ring window.
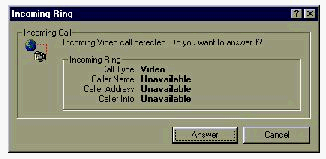
Depending on the connection this might take up to 30 seconds.
8. Spend some time conducting a phone conversation while watching the remote and local windows.
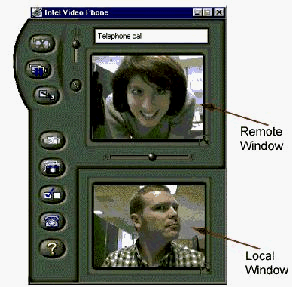
Notice the status of the window now displays "Telephone Call" and before it displayed "Answering".
9. When you are finished, from either system select Hangup from the handset of the RingCentral window icon to end the video connection.
10. From each system, close RingCentral.
Hints and Tips # 1 - Installation and configuration of the Intel Create & Share Camera Pack from CD only needs to be accomplished once on each system. To verify that these steps have been completed, select Start, then Programs. If the Intel Create & Share Camera Pack group exists, then these steps have already been completed. This section provides a Quickstep section and a Step-by-step section. You can perform either section.
Quickstep:
1. Power on the ThinkPad.
2. Attach the cable of the video camera to the USB (Universal Serial Bus) port on the back of the ThinkPad.
3. Insert the CD disk that ships with the Intel Create & Share Camera Pack into the CD-ROM drive.
4. Run setup.exe from the CD and install the defaults.-or-If your system is configured for Autorun the install program will begin the install process automatically.
5. Select the defaults during the install.
Step-by-step:
The Thinkpad 770 (only the 9549-1AU systems that have a DVD and Enhanced Video Adapter) comes preloaded with the Intel Video Phone application. This program will allow a person to receive a video phone call. But in order for the user to transmit a video image to the person they are speaking to they must have (purchase) the Intel Create and Share Camera Pack. This product comes with an Intel video camera (USB connector) and the software needed to operate and configure the camera. Once this is accomplished then the user can transmit a video image using the Intel Video Phone application. The camera sits on the desk but an optional mount is available for purchase that allows the camera to be mounted onto the Thinkpad LCD.
Hardware Installation:
1. Make sure the ThinkPad is powered off.
2. Open the Intel Create and Share Camera Pack box and remove the video camera.
3. Attach the cable of the video camera to the USB (Universal Serial Bus) port on the back of the ThinkPad 770.
4. Power on the ThinkPad the camera will be automatically detected when Windows is rebooted and an entry for the camera will appear in Device Manager that says Imaging Device. This will have a sub-entry that says SB Camera II for Intel Proshare Technology. If this does not appear then make sure the USB port is enabled in Device Manager (last entry at the bottom of Device Manager.)
Software Installation:
1. Open the Intel Create and Share Camera Pack box and remove the software installation CD and the UserĘs Manual.
2. Open the UserĘs Manual to page 5 and follow the installation instructions. When the software CD is inserted into the Thinkpad CD-ROM drive the installation program should start automatically. The exception to this could be when the user is using real mode CD-ROM drivers. In this case, open the My Computer icon and then open the CD drive icon. In the CD drive window double-click on the Setup icon that looks like a small computer ignore the other icons that say Setup.The installation program will start.
3. Accept the License Agreement and then enter the product serial number. The serial number is located on the back of the plastic CD-ROM jacket. Click on Next.
4. Install the files into the default directory (C:\Program Files\Intel\Camera Pack). Click on Next.
5. Install the sample AVI files. Click on Next.
6. Now a series of programs will install themselves. When prompted allow the setup program to restart your system. Some of the applications that are installed are third party applications such as MetaTools KaiĘs Power Goo.
7. When Windows reboots it will find the Intel Camera and install the drivers for it. Then the Registration screen will appear. Click on Register Later and then exit the registration process. The Intel Create and Share Camera software is now installed. You are now ready to configure the Intel Camera.
Configuration:
1. Select the Start, then Programs, then Intel Create and Share Camera Pack, select Setup Audio and Video.
2. When the configuration window appears select Configure Both Audio and Video, then Next.
3. This is the Speaker Test screen. Ensure that the volume thumb wheel on the left side of the Thinkpad is turned up to at least 3 and then click on the Start Playing button. You should hear a womanĘs voice clearly speaking to you. If you hear this click on the Next button to stop the recording and move to the next screen.
4. This is the Microphone Test screen. Click on the Record button and speak clearly into the Thinkpad microphone for 10 seconds. Now click the Play Back button and you should hear the recording you just made, move the slider bar to the highest position. If the recording volume seems too low then adjust the microphone volume using the slider bar below the Play Back button and then repeat the test. Click on the Next button.
5. This is the Video Capture Hardware Detection screen. Click on the Detect button. When the detection process completes (about 10 seconds) there will be 2 data fields listed. The Description field should say Intel USB Video Camera II. The Driver Name field should say Microsoft WDM Image Capture. If either of these entries is incorrect the camera will not operate correctly. Use the Change..button to make any necessary corrections to either field. Click on the Next button.
6. You should now see a small video image. Point the camera at yourself and your image should appear on the screen. This completes the main portion of the camera configuration.
7. Click on the Advanced button to see the camera configuration options. These options include brightness, contrast, saturation and several other controls. Better color can be acheived by selecting the Enhance Color option. You may also want to increase the brightness. All changes show up immediately in the live image.
8. Eject the CD-ROM disk.
Testing the Intel Create and Share Camera:
Double click on the Video Phone icon on the desktop. The Intel Video Phone application and Ring Central will start. The Intel Video Phone application has two video windows. The lower window is for the local image and will say Initializing for a few moments. The local image (yourself) should then appear exactly as it looked during the configuration procedure explained above. Place the mouse pointer on the image and right click to get a menu that allows you to change the image size and access the Camera controls. The camera controls are the same as those used during the configuration of the camera that adjust brightness, contrast, etc.... The buttons on the left side of the screen also contain a number of useful functions, including capturing an image to a file, that should be explored.
Notes:
1. If there is no image on the screen be sure the camera has the shutter cover open.
2. The software installation installs a Trident AVI Drivers entry in the Start/Programs menu system. If you find that you cannot see your image go to this entry and select Remove Trident AVI Drivers and reboot your system. This has been reported to work at least once.
3. The Intel Create and Share Camera Pack can be used with a range of applications, including NetMeeting.
4. Once the camera is setup a video phone call can be placed either over the Internet or through a direct phone line connection. The direct phone line connection usually provides better performance. Making a call through an Internet connection requires that you have TCP/IP support installed and a reliable ISP connection. To make a connection through the Internet you must first make a connection to your ISP, then register with a Directory Service. If you do not know what Directory Service you are registered with click on the blue ball icon in the lower right hand corner of the System Tray. Once you are registered simply click the Call button on the Intel Video Phone application and select e-mail address as the preferred Internet call method. Then enter the e-mail address of the person you are calling and click on either the Video Call button or Audio Call button (for audio only calls). A status window will appear and then a Connected message will appear. Your connection is now complete. Further details can be found on the Quick Reference card that comes packaged with the Intel Create and Share Camera Pack.
5. The Intel Video Phone application is very resource intensive. Be sure there are no other applications running when this application is used.
Hints and Tips #2 - Hot Plugging of USB Camera
If the USB camera is unplugged while RingCentral is active, the last active picture will remain in the video window. If you then hot-plug the USB camera, it will be recognized, but the existing application must be closed and restarted in order for the USB camera to be active for that application.
|
Search Keywords |
| |
|
Hint Category |
Enhanced Video | |
|
Date Created |
11-12-97 | |
|
Last Updated |
06-05-98 | |
|
Revision Date |
24-04-99 | |
|
Brand |
IBM ThinkPad | |
|
Product Family |
ThinkPad 770, ThinkPad 770E/ED | |
|
Machine Type |
9548, 9549 | |
|
Model |
various | |
|
TypeModel |
| |
|
Retain Tip (if applicable) |
| |
|
Reverse Doclinks |