

|
46.084 bytes |
Service Hints & Tips |
Document ID: GSMH-3ENKR4 |
TP 560/E - Checkout Guide
Applicable to: World-Wide
The following information is intended for IBM Dealers and Authorized Servicers only. Customers attempting to follow any of the procedures below may void their warranty.
Checkout Guide:
Use the following procedure as a guide for computer problems.
Note:
The diagnostic tests are intended to test only IBM products. Non-IBM products, prototype cards, or modified options can give false errors and invalid system responses.
|
1. |
Obtain the failing symptoms in as much detail as possible. |
|
2. |
Verify the symptoms by attempting to recreate the failure by running the diagnostic test or by repeating the same operation. |
|
3. |
Use the following table with the verified symptom to determine which page to go to. Search the symptoms column and find the description that best matches your symptom; then go to the page shown in the ¨Go to´ column. |
|
Symptoms (Verified) |
Go to |
|
Power failure. (The power indicator does not go on or stay on.) |
¨Power Systems Checkout'. |
|
POST does not complete. No beeps/error code are indicated. |
¨Symptom-to-FRU Index´, and then use the No Beep Symptoms table. |
|
POST beeps, but no error codes are displayed. |
¨Symptom-to-FRU Index´, and then use the Beep Symptoms table. |
|
POST detected an error and displayed numeric error codes. |
¨Symptom-to-FRU Index´, and then use the Numeric Error Codes table. |
|
The diagnostic test detected an error and displayed an FRU code. |
¨How to Run the Diagnostics'. |
|
The configuration is not the same as the installed devices. |
¨Checking the Installed Devices List´. |
|
Other symptoms (such as LCD display problems). |
¨Symptom-to-FRU Index', and then use the Other Symptoms table. |
|
Symptoms cannot be recreated. (Intermittent problems.) |
Use the customer reported symptoms and go to ¨Symptom-to-FRU Index´. |
Memory Checkout:
DIMM cards are available for increasing memory capacity.
|
DIMM |
Displayed Value | |
|
560 |
560E | |
|
No DIMM installed |
7808KB |
16000KB |
|
8MB |
16000KB |
24192KB |
|
16MB |
24192KB |
32384KB |
|
32MB |
40576KB |
48768KB |
|
64MB |
- |
81536KB |
Memory errors might stop system operations, show error messages on the screen, or hang the system.
Use the following procedure to isolate memory problems.
Note:
Make sure that the DIMM card is fully installed into the connector. A loose connection can cause an error.
|
1. |
Power off the computer and remove the DIMM card from its slot (if installed). |
|
2. |
Press and hold the F1 key; then power on the computer. Hold the F1 key down until the Easy-Setup screen appears. |
|
3. |
Select Test and press Enter. |
|
4. |
Select Memory and press Enter to run the memory test on base memory. If an error appears, replace the system board. |
|
5. |
Power off the computer and reinstall the DIMM card; then power on the computer. Verify the memory size; then test the memory. If an error appears, replace the DIMM card. |
If memory problems occur intermittently, use the loop option to repeat the test. When the test detects an error, an error log is printed on the printer connected to the parallel port. See ¨Error Log´ on page 111 for more information.
System Programs in Flash Memory:
System setup programs and diagnostic tests are stored in flash memory.
Flash Memory Update:
A flash memory update is required for the following conditions:
New versions of system programs.
New features or options are added.
To update the flash memory, do the following:
|
1. |
Get the appropriate diskette containing the update. |
|
2. |
Insert the System Program Service Diskette into drive A and power on the computer. |
|
3. |
Select Update system programs from the menu. |
System Board Checkout:
The processing functions are performed by the system board. When a numeric code calls the system board as a FRU, use the following procedure to isolate the problem:
|
1. |
Run the system board test to verify the symptom. This test verifies the system board. If no error is detected, return to ¨Checkout Guide´. |
|
2. |
If FRU code 10 appears, replace the system board. |
|
3. |
Rerun the test to verify the fix. |
If above procedure does not correct the problem, go to ¨Undetermined Problems´.
Keyboard or Auxiliary Input Device Checkout:
Remove the external keyboard if the internal keyboard is to be tested.
If the internal keyboard does not work or an unexpected character appears, make sure that the flexible cable extending from the keyboard is correctly seated in the connector on the system board.
If the keyboard cable connection is correct, run the Keyboard Test by doing the following:
|
1. |
Go to the diagnostic menu screen by pressing Ctrl+A in the Easy-Setup screen. |
|
2. |
Press Ctrl+K ; a layout of the keyboard appears on the screen. |
|
3. |
Check that when each key is pressed, the key's position on the keyboard layout on the screen changes to a black square. |
Note:
When a Fn key is pressed, a black square briefly appears.
If the tests detect a keyboard problem, do the following one at a time to correct the problem. Do not replace a non-defective FRU.
Reseat the keyboard cable.
Replace the keyboard.
Replace the system board.
The following auxiliary input devices are supported for this computer.
Numeric keypad
Mouse (PS/2 compatible)
External keyboard (with keyboard/mouse cable)
If any of the above devices do not work, reseat the cable connector and repeat the failing operation.
If the problem does not occur again, recheck the connector.
If the problem is not corrected, replace the device, and then the system board.
TrackPoint III Checkout:
If the TrackPoint III will not work, check the configuration in the ThinkPad Features program. If the configuration of the TrackPoint III is disabled, select Enable to enable it.
If this does not correct the TrackPoint III problem, continue with the following.
The TrackPoint III does automatic compensations to adjust the pointer sensor. During this process, the pointer moves on the screen automatically for a short time. This self-acting pointer movement can occur when a slight, steady pressure is applied to the TrackPoint III pointer while the computer is powered on or while the system is running, or when re-adjustment is required because the temperature has exceeded its normal temperature range. This symptom does not indicate a hardware problem. No service actions are necessary if the pointer movement stops in a short period of time.
If a click button problem or pointing stick problem occurs, do the following:
1. Go to the Easy-Setup screen.
2. Select an item with the pointing stick.
3. Press either the left or right click button.
4. Verify that both buttons work correctly.
If either the pointing stick or the click button do not work, do the following actions one at a time to correct the problem. Do not replace a non-defective FRU.
Reseat the keyboard cables.
Replace the keyboard.
Replace the system board.
Diskette Drive Test:
Do the following to isolate the problem to a controller, drive, or diskette. A scratch, write enabled, non-defective 2HD diskette is required. FDD-1 represents external diskette drive attached through the external diskette drive connector. FDD-2 represents the port replicator.
Warning:
Make sure that the diskette does not have more than one label attached to it. Multiple labels can cause damage to the drive or can cause the drive to fail.
Do the following to select the test device:
1. Select the advanced diagnostics mode and select Tool ; then select the FDD-1or FDD-2icon and press the spacebar.A | mark appears next to the selected icon. Insert the blank diskette when instructed.
2. Run the diskette drive test.
3. If the controller test detects an error, FRU code 10 appears. Replace the system board.
4. If the controller test runs without errors, the drive read/write tests start automatically.
5. If the drive test detects an error, FRU code 50 for FDD-1 or 51 for FDD-2 appears. If the diskette itself is known to be good, replace the drive.
6. If FDD-2 test detects an error, move the drive to the computer's diskette drive connector directly, if possible, and test it again as FDD-1.
If no errors occur in the FDD-1 position, the drive is not defective. Go to ¨Port Replicator Checkout´ to isolate the replicator problem.
Status Indicator Checkout:
If an LED problem occurs, do the following:
1. Power off the computer
2. Power on the computer
3. All the LEDs in the indicator panel turn on for a moment soon after the computer is powered-on. Make sure that all LEDs turn on.
If the problems remains, replace the system board.
Power Systems Checkout:
To verify the symptom of the problem, power on the computer using each of the power sources as follows.
1. Remove the battery pack and diskette drive.
2. Connect the AC Adapter and check that power is supplied.
3. Disconnect the AC Adapter and install the charged battery pack; then check that power is supplied by the battery pack.
If you suspect a power problem, see the appropriate power supply check listed below.
¨Checking the AC Adapter.´
¨Checking Operational Charging.´
¨Checking the Battery Pack.´
¨Checking the Backup Battery´.
Checking the AC Adapter:
You are here because the computer fails only when the AC Adapter is used.
If the power problem occurs only when the port replicator is used, replace the replicator.
If the power-on indicator does not turn on, check the power cord of the AC Adapter for correct continuity and installation.
If the operational charge does not work, go to ¨Checking Operational Charging.´
1. Unplug the AC Adapter cable from the computer and measure the output voltage at the plug of the AC Adapter cable. See the following figure.
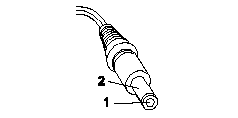
(16 - 10 V)
|
Pin |
Voltage (V dc) |
|
1 |
+ 14.5 to + 17.0 |
|
2 |
Ground |
Replace the system board.
If the problem is not corrected, go to ¨Undetermined Problems´.
If the voltage is not correct, go to the next step.
2. Unplug the AC Adapter cable from the ac power outlet and wait five minutes or longer to allow the over-voltage protection circuit to be fully discharged and initialized.
3. Plug the AC Adapter cable into the ac power outlet.
4. Measure the output voltage of the AC Adapter.
5. If the voltage is still not correct, replace the AC Adapter.
Note:
An audible noise from the AC Adapter does not always indicate a defective adapter.
Checking Operational Charging:
To check operational charging, use a discharged battery pack or a battery pack that has less than 50% of the total power remaining when installed in the computer. Perform operational charging. If the battery status indicator does not turn on, remove the battery pack and leave it to return to room temperature. Reinstall the battery pack. If the charge indicator still does not turn on, replace the battery pack.
Checking the Battery Pack:
Battery charging will not start until the Fuel-Gauge shows that less than 95% of the total power remains; with this condition the battery pack will charge to 100% of its capacity. This protects the battery pack from being over-charged or having a shortened life.
Do the following:
1. Power off the computer.
2. Remove the battery pack and measure the voltage between battery terminals 1 (+ ) and 4 (- ). See the following figure.
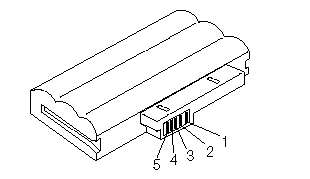
|
Terminal |
Voltage (V dc) / Signal |
|
1 |
+ 0 to+ 13.5 |
|
2 |
Send |
|
3 |
Thermal |
|
4 |
Ground(-) |
|
5 |
Select |
Note:
Signal lines, not used in these steps, are used for communication between the system and the battery.
3. If the voltage is less than+ 11.0 V dc, the battery pack has been discharged. Recharge the battery pack.
If the voltage is still less than+ 11.0 V dc after recharging, replace the battery.
Note:
If the voltage of the battery pack is 0 V, it is not defective.
4. If the voltage is more than+ 11.0 V dc, measure the resistance between battery terminals 3 and 4. The resistance must be 4 to 30 K ohm. If the resistance is not correct, replace the battery pack. If the resistance is correct, replace the system board.
Checking the Backup Battery:
1. Power off the computer and unplug the AC Adapter from the computer.
2. Turn the computer upside down.
3. Remove the DIMM cover and backup battery (see ¨1010 Backup Battery´).
4. Measure the voltage of the backup battery. See the following figure.
Note:
Be careful not to measure the wrong side of the backup battery.
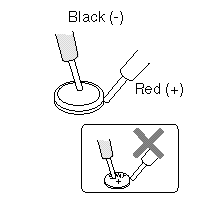
|
Wire |
Voltage (V dc) |
|
Red |
+ 2.5 to+ 3.7 |
|
Black |
Ground |
If the voltage is correct, replace the system board.
If the voltage is not correct, the backup battery has been discharged. Replace the backup battery.
If the backup battery discharges quickly after replacement, replace the system board.
Port Replicator Checkout:
Use the following procedure to isolate a port replicator problem. A port replicator attaches to the system expansion connector at the bottom of the computer.
|
1. |
Power off the computer. |
|
2. |
Remove the failing devices from the replicator. |
|
3. |
Unplug the AC adapter from the replicator, if attached. |
|
4. |
Remove the port replicator from the computer. |
|
5. |
Reconnect the failing device directly to the computer. (If another device already connected to the computer, remove it first.) |
|
6. |
Go to the ¨How to Run the Diagnostics´ and run the diagnostics. |
|
7. |
If the advanced diagnostic device test does not find an error, suspect a problem with the port replicator of the system expansion bus. |
|
8. |
Power off the computer and reconnect the port replicator. |
|
9. |
Power on the computer and run the following advanced diagnostic tests: |
|
10. |
If diagnostic errors appear, replace the replicator or diskette drive attachment unit. |
|
11. |
If power problems appear only when using the replicator, replace the replicator. |
Power Management Features:
Three power management modes are provided by the computer to reduce power consumption and prolong battery power.
Standby Mode:
When in standby mode the following occurs:
The LCD backlight turns off.
The hard disk motor stops.
Events that cause the computer to enter standby mode:
Standby requested by the Fn key. (Fn+ F3)
No activity under auto-standby enabled by the ThinkPad Features program.
The computer exits standby and resumes operation when any key is pressed.
Suspend Mode:
When in suspend mode, the following, in addition to the four actions of standby mode, occur:
The LCD is powered-off.
The hard disk is powered-off.
The CPU is stopped.
Events that cause the computer to enter suspend mode:
Suspend mode is requested by the Fn key (Fn+ F4).
The LCD is closed.
The specified time has elapsed from the last operation with the keyboard, mouse, hard disk drive, parallel connector, or diskette drive; or the AC Adapter is plugged in. The time is specified by Suspend Timer in the ThinkPad Configuration program.
The battery condition is low. The battery power indicator blinks orange.
Either the PS2 OFF or PS2 SUSpend command is set in the ThinkPad Configuration program.
Notes:
|
1. |
In the ThinkPad Configuration Program, the computer can be set to ¨Will not suspend even if LCD is closed.´ |
|
2. |
When the computer is powered with ac power and is used with one of the communication PC cards, the computer enters standby mode ; the PC card and application program remain active. |
|
3. |
The computer cannot enter suspend mode while a communication link is running. |
Events that cause the computer to exit or resume suspend mode:
The LCD is opened.
The real time clock alarm is signaled.
The ring indicator (RI) is signaled by a serial or PCMCIA device.
The Fn key is pressed.
(Resume) An external keyboard key is pressed while operating with ac power.
The computer also exits suspend mode when timer conditions are satisfied for entering hibernation mode.
Hibernation Mode:
When in hibernation mode, the following occurs:
The system status, RAM, VRAM, and setup data are stored on the hard disk.
The system is powered-off.
Note:
The computer cannot enter hibernation mode when the computer is powered with ac power and a communication PC card is used.
Events that cause the computer to enter hibernation mode:
Hibernation mode is requested by the Fn key (Fn+ F12).
Timer conditions are satisfied in suspend mode.
A critical low battery condition occurs.
The PS2 HIB ernation command is set in the ThinkPad Configuration program.
The computer exits hibernation mode and resumes operation when the power-on switch is operated. When power is turned on, the hibernation history in the boot record on the hard disk is recognized and system status is restored from the hard disk to resume operation.
|
Search Keywords |
| |
|
Hint Category |
General Information | |
|
Date Created |
26-02-97 | |
|
Last Updated |
19-08-98 | |
|
Revision Date |
17-08-99 | |
|
Brand |
IBM ThinkPad | |
|
Product Family |
ThinkPad 560, ThinkPad 560E | |
|
Machine Type |
2640 | |
|
Model |
Various | |
|
TypeModel |
| |
|
Retain Tip (if applicable) |
| |
|
Reverse Doclinks |