

|
61.542 bytes |
Service Hints & Tips |
Document ID: GSMH-3B5EDM |
TP 355,360,370,750,755C/CS - Service Procedures
Applicable to: World-Wide
Related Service Procedure:
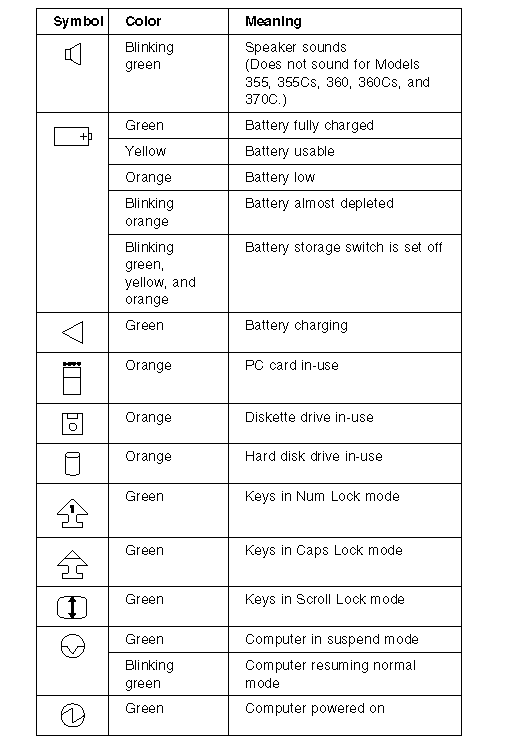
How to Run the Diagnostics:
Use either the TrackPoint II or the cursor move keys to interact with the tests. The Enter key works the same as selecting the OK icon to reply OK.
1. Press and hold the F1 key; then power-on the computer. Hold the F1 key down until Easy-setup screen appears.
2. Select Test and press Enter.
3. Select a device and press Enter to run the test.
4. The test progress screen appears.
5. OK appears when the test ends without any errors.
6. Start the Advanced Diagnostic test by pressing Ctrl+A on the basic diagnostic menu screen.
7. Select Tool to install the tools.
8. Select a device, press the space key, and install the tool. Multiple devices can be selected by repeating this step.
A | mark appears for the selected device.
9. Select OK and press Enter if the selection is OK.
10. Select a device and press Enter to start the tests.
11. Select Test All to test all devices.
12. Select Loop Test to loop tests.
A loop option menu appears in which a device loop or all loop can be selected. Select a device and press the space key to select a device. Repeat this step to select multiple devices. Press Enter to start the diagnostic loop. If no device is selected, all device tests are looped.
13. To exit the loop, keep pressing Ctrl+ Pause until the test exits. A beep sounds (750Ce, 755C, 755Cs) to notify that the exit interrupt is sensed by the test program.
Error Log:
Diagnostic errors are printed on the printer that is attached to the parallel port when the error is detected. The error is also logged in the system memory.
Do the following procedure to display the errors.
1. End the test, if it is running.
2. Press Ctrl+A to select the advanced diagnostic mode.
3. Press Ctrl+E.
4. The error log appears.
5. To exit the screen, select the cancel icon or press Esc.
The error log is not saved when system power is powered-off.
Checking the Installed Devices List:
If a device is installed but the icon appears in a gray shade rather than a dark shade on the basic diagnostics screen, the device is defective. Reseat the device connectors. If the symptom remains, replace the device or the system board. If needed, adjust the contrast control to clearly distinguish the shades of the icon.
If a device that is not installed appears in a dark shade, for example, FDD-2 appears in a dark shade when NO second FDD is installed, do the following.
1. Replace the first device, such as a FDD-1, HDD-1, or PCMCIA-1.
2. If the problem remains, replace the system board.
PCMCIA-1, Parallel, and Serial icons are always displayed in dark shade, because the icons represent subsystems of the system board and not attachment of the devices.
The HDD-1, FDD-1, or PCMCIA-1 represents the first drive in the system configuration, respectively. Similarly, the HDD-2, FDD-2, or PCMCIA-2 represents the second drive, usually attached through a port replicator or an expansion unit.
Password Combinations:
The password relationship is:
When POP is the same as HDP
- The POP prompt appears, but the HDP prompt does not appear.
When POP is not the same as HDP
- Both POP and HDP prompts appear.
PAP and HDP
- When PAP is used, the HDP is enabled automatically, but no HDP prompt appears. The HDP is set the same as PAP.
How to Run the Low Level Format:
Do the following to format the hard disk.
Warning:
Make sure the drive address to be formatted is correct. This procedure will erase all information on the disk.
1. Power-off the computer.
2. Insert the ThinkPad 750Ce hardware maintenance diskette into diskette drive A and power-on the computer.
Note:
You can use this maintenance diskette for all Models.
3. Select Format the hard disk from the main menu.
4. Select the drive from the menu.
5. Follow the instructions on the screen.
PC Test Card LED:
The green LED on the PC test card turns on when the PCMCIA test is running. If the LED does not turn on, check that the card is installed correctly by reseating the card. If it still does not turn on after it is reseated, try using another slot for the test. If the LED still does not turn on and the test fails, replace the FRU shown in the diagnostic error code.
Fn Key Combinations:
The following table shows the Fn key and function key combinations and their corresponding functions.
The Fn key works independently from the operating system. The operating system obtains the status through the system management interface to control the system.
|
Fn+ |
Description |
|
F1 |
Reserved |
|
F2 |
Fuel-gauge display ON/OFF |
|
F3 |
Standby mode invocation |
|
F4 |
Suspend mode invocation |
|
F5 |
Audio volume Down |
|
F6 |
Audio volume UP |
|
F7 |
LCD/CRT display switching |
|
F8 |
LCD normal/reverse switching |
|
F9 |
Reserved |
|
F10 |
Reserved |
|
F11 |
Power management mode switching |
|
F12 |
Hibernation invocation |
How To Run the Keyboard Diagnostics:
Do the following to run the keyboard test.
1. Go to the advanced diagnostic screen menu by pressing Ctrl+A in Easy-Setup menu.
2. Go to the keyboard diagnostic test menu by pressing Ctrl+K.
3. Check that when each key is pressed, the key position on the keyboard layout on the screen changes to be a black square.
Note:
When a Fn key is pressed, the black square briefly appears.
|
Search Keywords |
| |
|
Hint Category |
Hardware Maintenance Information | |
|
Date Created |
05-11-96 | |
|
Last Updated |
19-08-98 | |
|
Revision Date |
18-08-99 | |
|
Brand |
IBM ThinkPad | |
|
Product Family |
ThinkPad 355, ThinkPad 360, ThinkPad 370, ThinkPad 750, ThinkPad 755C/CS | |
|
Machine Type |
2618, 9545, 2619 | |
|
Model |
Various | |
|
TypeModel |
| |
|
Retain Tip (if applicable) |
N/A | |
|
Reverse Doclinks |