

|
43.138 bytes |
Service Hints & Tips |
Document ID: DJON-3GRTYY |
Aptiva - FDISK, Format and Reloading instructions for Aptivas loaded with a FAT32 file system
Applicable to: AP-N, AP-S, Canada, EMEA, LA, United States, World-Wide
Notes:
1) Do not FDISK, Format and Reload a system until all other solutions have been tried. Also, FDISK is only necessary if a virus is suspected on the system, or the operating system is damaged beyond repair. For any other items requiring a reload, do not FDISK.
2) Remember, you can reinstall hardware devices, such as modems, through Device Manager, and the drivers are on the Diagnostics CD. You can reload the drivers by copying them from the Diagnostics CD. The files are in the G:\DISK subdirectory and are listed under the component; e.g., the audio card is in the Crystal subdirectory for 2161 and 2162 systems.
3) Before stepping through the procedures below, please be aware that ALL DATA will be lost.
The following set of instructions describes how to FDISK, Format and Reload a system unit formatted with FAT32:
1. If the system is turned on, from the Windows 95 Start Menu, choose Shut down.
2. Click on OK.
3. Place the Recovery CD in the CD-ROM drive and turn off the computer.
4. Turn on the computer. When the Blue Screen appears, press Enter.
5. When the first question appears, "Do you wish to update the Aptiva Software on your hard disk (Y/N)?", choose "N" for No.
6. At the A:\> prompt, type FDISK.
7. Type "Y" for the question, "Do you wish to enable large disk support?" and press Enter.
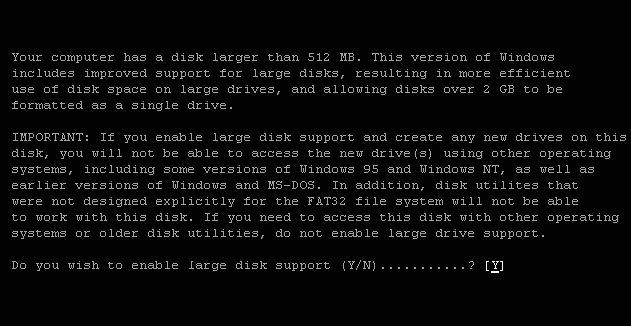
8. Choose Option 4, Display partitions and logical DOS drives.
9. Read what is written under the word "System". It should read FAT32 and list only the number of physical drives installed. (Normally you would not set up a FAT32 drive with separate partitions, although it is possible.)
10. If it reads "FAT32" under the word "System," follow the procedure below. Or else, follow standard procedures for FDISK, Format, and Reload.
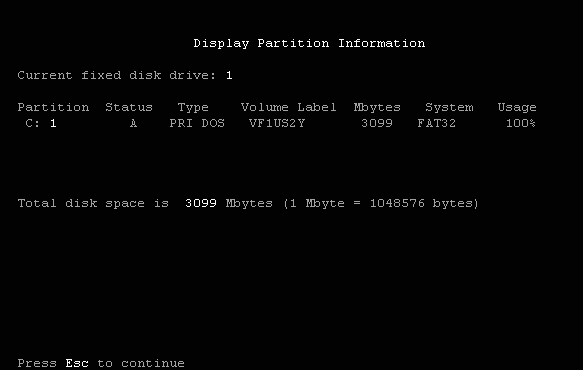
11. Press the "ESC" button to continue.
12. At the menu, choose option 3, Delete partition or logical DOS Drive.
13. Choose option 1, Delete Primary DOS partition and press Enter.*
14. Click Enter to delete the Primary DOS partition and Enter the volume label.
15. Answer "y" to "Are you sure?" and press ESC twice to continue.
16. Choose option 1, Create DOS partition or logical DOS Drive.
17. Choose option 1, Create Primary DOS partition.
18. Choose the maximum size available.
19. Press ESC twice and reboot.
20. When you see the Blue Screen again, press Enter.
21. Press "y" to answer all of the questions and continue to reload the system.
* If you have an extended partition and logical DOS Drives, they will need to be deleted first. (Delete logical DOS Drive, Delete Extended DOS partitions, Delete Primary DOS partition.)
|
Search Keywords |
| |
|
Hint Category |
Software Installation/Configuration | |
|
Date Created |
05-05-97 | |
|
Last Updated |
09-03-99 | |
|
Revision Date |
09-03-2000 | |
|
Brand |
IBM Aptiva | |
|
Product Family |
Aptiva | |
|
Machine Type |
2137, 2138, 2140, 2142, 2161, 2162 | |
|
Model |
All | |
|
TypeModel |
| |
|
Retain Tip (if applicable) |
| |
|
Reverse Doclinks |