

|
55.132 bytes |
Service Hints & Tips |
Document ID: GKEY-3JNFTW |
|
This document is provided to IBM and our Business Partners to help sell and/or service IBM products. It is not to be distributed beyond that audience or used for any other purpose. |
TP 765D/L - Power Systems/Management Features Checkout
Applicable to: World-Wide
Power Systems Checkout
To verify the symptom of the problem, power on the computer using each of the power sources as follows:
|
1. |
Remove the battery pack, diskette drive, and hard disk drive. |
|
2. |
Connect the AC Adapter and check that power is supplied. |
|
3. |
Install the diskette drive or hard disk drive one at a time, and check that power is supplied from each power source. |
|
4. |
Disconnect the AC Adapter, remove the hard disk and diskette drive, and install the charged battery pack; then check that power is supplied by the battery pack. |
If you suspect a power problem, see the appropriate power supply check in the following list:
Checking the AC Adapter
Checking Operational Charging
Checking the Battery Pack
Checking the Car-Battery Adapter
Checking the Backup Battery (Nonrechargeable)
Checking the Standby Battery (Rechargeable)
Checking the AC Adapter
You are here because the computer fails only when the AC Adapter is used.
If the power problem occurs only when the port replicator is used, replace the replicator.
If the power on indicator does not turn on, check the power cord of the AC Adapter for correct continuity and installation.
If the operational charge does not work, go to ¿Checking Operational Charging.
1. Unplug the AC Adapter cable from the computer and measure the output voltage at the plug of the AC Adapter cable.
See the following figure:
|
|

|
Pin |
Voltage (V dc) |
|
1. |
+ 15.5 to+ 17.0 |
|
2. |
Ground |
If the voltage is correct, make sure the connection between DC/DC card and system board is not loose.
Replace the DC/DC card.
If the problem is not corrected, replace the system board.
If the problem is still not corrected, go to -- Undetermined Problems.
If the voltage is not correct, go to the next step.
2. Unplug the AC Adapter cable from the ac power outlet and wait 5 minutes or longer to allow the overvoltage protection circuit to be fully discharged and initialized.
3. Plug the AC Adapter cable into the ac power outlet.
4. Measure the output voltage of the AC Adapter.
5. If the voltage is still not correct, replace the AC Adapter.
Note: An audible noise from the AC Adapter does not always indicate a defect.
Checking Operational Charging
To check operational charging, use a discharged battery pack or a battery pack that has less than 50%
of the total power remaining when installed in the computer.
Perform operational charging. If the battery status indicator does not turn on, remove the battery pack and let
it return to room temperature. Reinstall the battery pack.
If the charge indicator still does not turn on, replace the battery pack.
Checking the Battery Pack
Battery charging will not start until the Fuel-Gauge shows that less than 95% of the total power remains;
with this condition the battery pack will charge to 100% of its capacity. This protects the battery pack from being
overcharged or having a shortened life.
Do the following:
|
1. |
Power off the computer. |
|
2. |
Remove the battery pack and measure the voltage between battery terminals 1 (+ ) and 4 (- ). See the following figure: |

|
Terminal |
Voltage (V dc) / Signal |
|
1. |
+ 0 to+ 13.5 |
|
2. |
Send |
|
3. |
Thermal |
|
4. |
Ground(-) |
|
5. |
Select |
Note: Signal lines not used in these steps are used for communication between the system and the battery.
3. If the voltage is less than+ 11.0 V dc, the battery pack has been discharged. Recharge the battery pack.
If the voltage is still less than+ 11.0 V dc after recharging, replace the battery.
Note: If the voltage of the battery pack is 0 V, it is defective.
4. If the voltage is more than+ 11.0 V dc, measure the resistance between battery terminals 3 and 4. The resistance must be 4 to 30 K ohm.
If the resistance is not correct, replace the battery pack.
If the resistance is correct, replace the DC/DC card.
Checking the Car-Battery Adapter
1. Unplug the Car-Battery Adapter cable from the computer.
2. Plug the Car-Battery Adapter into the cigarette lighter socket.
Note: If the adapter is already plugged in, reseat it.
3. Measure the output voltage of the Car-Battery Adapter cable. See the following figure:
Note: The Car-Battery Adapter does not charge the battery pack when the computer is powered on. This is not a failure of the Car-Battery.
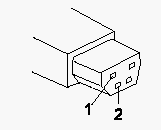
|
Pin |
Voltage (V dc) |
|
1. |
19.0 to+ 21.0 |
|
2. |
Ground |
If the voltage is correct, the Car-Battery Adapter is working correctly. Check that the computer runs with the AC Adapter. If it runs correctly with the AC Adapter, check the system board. If the problem still remains, replace the following FRUs
one at a time.
a. DC/DC card
b. System board
If the problem is not resolved when the system board is replaced, go to -- Undetermined Problems --.
If the voltage is outside the normal voltage range, do one of the following:
- Try these test procedures in a different car, if one is available.
- Replace the Car-Battery Adapter if the computer works correctly with the AC Adapter.
Note: If the output voltage from the cigarette lighter socket of the car is less than 10.5 V dc, a continuous noise may be heard. The condition of the car battery should be checked by appropriate service personal.
Checking the Backup Battery (Nonrechargeable)
|
1. |
Power off the computer and unplug the AC Adapter from the computer. |
|
2. |
Open the keyboard, and remove the diskette drive/CD-ROM drive, the battery pack, and the hard disk drive |
|
3. |
Remove the top cover and keyboard unit. |
|
4. |
Open the keyboard unit; then remove the keyboard card. |
|
5. |
Remove the backup battery from the keyboard card. (Refer to -- 2060 Backup Battery, Speaker, Backup Battery -- to remove the battery.) |
|
6. |
Measure the voltage of the backup battery connector. |

|
Wire |
Voltage (V dc) |
|
Red |
+ 2.5 to+ 3.7 |
|
Black |
Ground |
If the voltage is correct, replace the system board.
If the voltage is not correct, the backup battery has been discharged. Replace the backup battery.
If the backup battery discharges quickly after replacement, replace the system board.
Checking the Standby Battery (Rechargeable)
|
1. |
Power off the computer and unplug the AC Adapter from the computer. |
|
2. |
Open the keyboard, and remove the diskette drive/CD-ROM drive, the battery pack, and the hard disk drive. |
|
3. |
Remove the top cover and keyboard unit. |
|
4. |
Open the keyboard unit; then remove the keyboard card. |
|
5. |
Remove the standby battery from the keyboard card. (Refer to --2060 Backup Battery, Speaker, Standby Battery -- to remove the battery.) |
|
Warning: Be careful not to cause a short circuit when measuring the voltage. | |
|
6. |
Measure the voltage of the standby battery. |
|
If the voltage between red and black wire of the battery is 3.5 V dc or greater, the voltage is correct. Go to step 12 to verify standby battery operation. | |
|
If the voltage is less than 3.5 V dc, go to the next step. | |
|
7. |
Plug the AC Adapter into the computer and power on the computer. |
|
Warning: Be careful not to cause a short circuit when measuring the voltage. | |
|
8. |
Measure the output voltage at the connector on the keyboard card with the battery unplugged. |
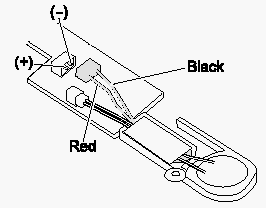
|
Pin |
Voltage (V dc) |
|
++ |
+ 4.0 |
|
- |
Ground |
If the voltage is less than+ 4.0 V dc, replace the DC/DC card. If the voltage is still low, replace the system board.
If the voltage is more than+ 4.0 V dc, power-off the computer, replace the standby battery, and go to the next step.
|
9. |
Ensure that the AC Adapter is plugged into the computer; then power on the computer. |
|
10. |
Charging of the standby battery starts immediately. A depleted battery needs approximately 30 minutes to be recharged to the operational voltage of+ 3.5 V dc. |
|
11. |
Unplug the AC Adapter. |
|
12. |
Verify the standby battery function by removing and installing the battery pack during suspend mode. |
|
Note: Removing and installing the battery pack during suspend mode should be done within one minute. If the system does not resume after a charged battery pack is installed, replace the DC/DC card. |
Standby Mode
In standby mode the following occurs:
The LCD backlight turns off.
The hard disk motor stops.
Events that cause the computer to enter standby mode:
Standby is requested by the Fn key ( Fn+ F3 ).
There has been no activity auto-standby in the ThinkPad Configuration program.
The computer exits standby mode and resumes operation when any key is pressed.
Suspend Mode
In suspend mode, the following occurs, in addition to standby mode:
The LCD is powered off.
The hard disk is powered off.
The CPU stops.
Events that cause the computer to enter suspend mode:
Suspend mode is requested by the Fn key ( Fn+ F4 ).
The LCD is closed.
The keyboard is opened.
The specified time has elapsed from the last operation with the keyboard, mouse, hard disk drive, parallel connector, or diskette drive; or the AC Adapter is plugged in. The time is specified by Suspend Timer in the ThinkPad Configuration. program.
The battery condition is low. The battery power indicator blinks orange.
In the ThinkPad Configuration program, the computer can be set to ¿Hibernate when battery becomes low.— The default setting is suspend.
Either the PS2 OFF or PS2 SUSpend command is set in the ThinkPad Configuration program.
Notes:
1. In the ThinkPad Configuration program, the computer can be set to ¿Will not suspend even if LCD is closed.—
2. In the ThinkPad Configuration program, the computer can be set to ¿suspend hibernate while docked.—
3. When the computer is powered with ac power and is used with one of the communication PC Cards, the computer enters standby mode ; the PC Card and application program remain active.
4. While the computer is attached to a Dock I, the computer cannot enter suspend mode.
Events that cause the computer to resume operation from suspend mode:
The LCD is opened.
The keyboard is closed.
The real time clock alarm is signaled.
The ring indicator (RI) is signaled by a serial or PCMCIA device.
The Fn key is pressed.
An external keyboard key is pressed while the computer is operating with ac power
Computer also exits suspend mode when timer conditions are satisfied for entering hibernation mode.
Hibernation Mode
Note: Before using the hibernation mode, the hibernation file is needed.
In hibernation mode, the following occurs:
The system status, RAM, VRAM, and setup data are stored on the hard disk.
The system is powered off.
Notes:
1. In the ThinkPad Configuration program, the computer can be set to ¿suspend hibernate while docked.
2. The computer cannot enter hibernation mode when: It is powered with ac power and a communication PC Card is used. It is attached to a Dock I.
Events that cause the computer to enter hibernation mode:
Hibernation mode is requested by the Fn key ( Fn+ F12 ).
Timer conditions are satisfied in suspend mode.
A critically low battery condition occurs
The PS2 HIBernation command is set in the ThinkPad Configuration program.
The computer exits hibernation mode and resumes operation when the power-on switch is turned on.When power is turned on, the hibernation history in the boot record on the hard disk is recognized and system status is restored from the
hard disk to resume operation.
|
Search Keywords |
| |
|
Hint Category |
Hardware Maintenance Information, Power | |
|
Date Created |
04-07-97 | |
|
Last Updated |
07-04-98 | |
|
Revision Date |
12-03-99 | |
|
Brand |
IBM ThinkPad | |
|
Product Family |
ThinkPad 765L, ThinkPad 765D | |
|
Machine Type |
9546, 9547 | |
|
Model |
Various | |
|
TypeModel |
| |
|
Retain Tip (if applicable) |
| |
|
Reverse Doclinks |