

|
108.367 bytes |
Service Hints & Tips |
Document ID: PMYS-3HZKHH |
Aptiva - 2176-C6V How to play WAV, MIDI and CD audio
Applicable to: World-Wide
Open Audiostation: Click on "Start", go to "Programs", "Aptiva Entertainment" and click on "Audiostation". The following is the Audiostation Main Screen.

Figure 1. Audiostation with All Modules Open
Figure shows the Audiostation with all the modules started. Each block on the Audiostation screen is a separate module. Starting from the top to the bottom the modules are with the PowerBar, the Audio Mixer, the MIDI Player, the DAT Player, and the CD Player. The PowerBar will always be at the top, but the other modules may be in different orders or not present at all. If all modules are not present, click on the module icon located on the PowerBar. Starting from the IBM Trademark on the PowerBar and moving right across the PowerBar, the icons are Audiostation Help, the Audio Mixer, the CD Player, the Wave Module, the MIDI Module.
In order to use any of the modules, the Audiostation's mixer must be set appropriately. Thesettings are shown on the Audiostation's displayed in Figure 1 above (except for the mute turned on the MON setting).
The mixer's settings appropriate for testing should be:
1. Volumes all raised to the top. If they are not, then put the cursor on the slider, hold the left mouse button down and push the control up.
2. The Mic LED should be on. If the Mic LED is not on, then click on.
3. The Light on the SRS button should be off. If the button is not off then click on it to turn it off.
Click on the Input, MIDI, Wave, and Master buttons to turn off the LEDs. In Figure 1 above, the Mon button's mute is turned on for the illustration but this should be turned off. Every button should have the mute off and no red led on as shown on the Audiostation above.
The audio mixer is now setup in order to do the testing.
CD Player:
To test the CD Player, a music CD is needed.
1. Insert the music CD into the CD-ROM drive.
2. The CD player should now look like the CD player in Figure 1. The left side of the CD player will either say a title or Untitled and the right side of the CD player will say Trk 1. Look above.
3. Click on the right sided triangle on the CD player to start playing the CD.
4. The music should be playing and the time and second on the CD player should count.
5. To stop the CD player, click on the square next to the triangle.
Wave Player:
To play a wave file through the Wave Player the user will use some test wave files available on Windows 95:
1. Click on the Playlist button in the lower left of the Wave Player module. This should bring up the Wave Player Playlist. Refer to the Playlist below above. The first column is the name column and the third column is the Playlist column.
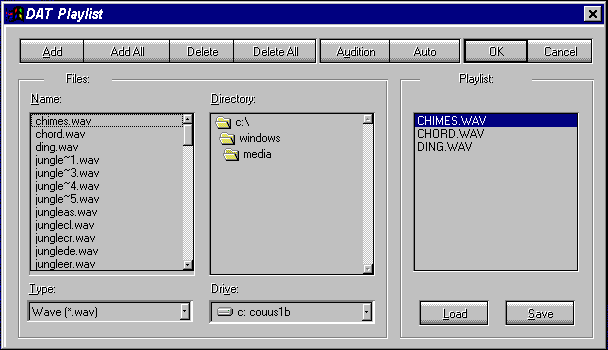
Figure 2 DAT PLAYLIST
2. Click on the first file in the name column. This highlights the file.
3. Click on the Add button. This puts the file in the Playlist column.
4. Click on the OK button on the upper right top of the Playlist screen. This will return you to the Audiostation.
5. The file should be listed in the DAT player like the DAT player module shown in the Audiostation screenshot above. In this example above, the CHIMES.WAV file is loaded. If a file is not listed, then no file is in the DAT player. Repeat the process.
6. Click on the single right triangle button to play the wave file. The wave file should play and the LEDs should flash on the Wave player.
7. To stop the Wave file, click the square button on the DAT player.
MIDI Player:
To test the MIDI player:
1. Click on the folder icon on the lower right of the MIDI Player to bring up the MIDI Playlist. The MIDI Playlist has the same format as the DAT Playlist shown above.
2. Click on a file in the name column. This will highlights the file.
3. Click on the Add button. The selected file will now be in the Playlist.
4. Click on the OK button on the lower right of the MIDI Playlist to close the Playlist and return to Audiostation.
5. The file should now show up in the MIDI Player. In the Audiostation example shown above, the file loaded is the CANYON.MID. If the file is not named there, there is no file selected. Repeat the above procedures to select a file.
6. Click on the single right triangle to play the MIDI file. The LEDs should flash on the MIDI player and the MIDI file should be heard
7. To stop the MIDI player, click on the square to stop it.
To close the Audiostation program, click on the upper right X in the Audiostation window. This will close the program. If messages come up about saving changes to the playback lists, click on the NO button to close the message box.
|
Search Keywords |
| |
|
Hint Category |
Audio, Entertainment Software | |
|
Date Created |
13-06-97 | |
|
Last Updated |
17-12-98 | |
|
Revision Date |
17-12-99 | |
|
Brand |
IBM Aptiva | |
|
Product Family |
Aptiva | |
|
Machine Type |
2176 | |
|
Model |
C6V | |
|
TypeModel |
| |
|
Retain Tip (if applicable) |
| |
|
Reverse Doclinks |