

|
300.471 bytes |
Service Hints & Tips |
Document ID: GSMH-3E8HCC |
PC Server 330 - Performing Common Tasks
Applicable to: World-Wide
Performing Common Tasks:
The Create/Delete Array menu of the ServeRAID configuration program contains the more common tasks for configuring disk arrays. Use the following procedures to complete these tasks.
'Creating a Disk Array—
'Defining Logical Drives—
'Defining a Hot-Spare Drive—
'Deleting a Disk Array—
'Deleting a Logical Drive—
'Redefining Space in an Array—
'Defining the State of a Drive—
Creating a Disk Array:
To create a disk array using the ServeRAID configuration program:
1. Start the server using the ServeRAID configuration program (see 'Starting the ServeRAID Configuration Program—).
|
Note: |
The cursor becomes active in the Bay/Array selection list.
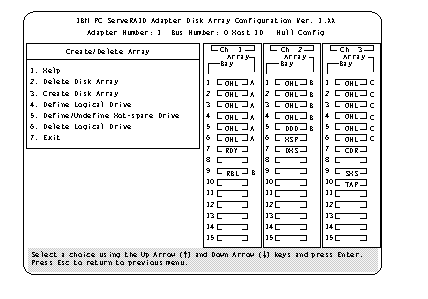
|
Note: |
4. Select each drive you want in the array by using the Up Arrow key or the Down Arrow key to highlight the drive and then pressing Enter. As you select each drive, the status will change from RDY (Ready) to ONL (Online).
5. When you have selected all the drives you want to include in the array, press Esc. The cursor will become active in the menu.
|
Notes: |
|
Note: |
Defining Logical Drives:
After you have created an array, you must define a logical drive. You can use the Administration and Monitoring program or the ServeRAID configuration program. When you use the Administration and Monitoring program from the active operating system desktop, you do not have to restart the server. Refer to the README file on the Administration and Monitoring program for instructions for the operating system. (You cannot leave the ServeRAID configuration program until you define the logical drives for any arrays created.)
To define a logical drive:
1. Start the ServeRAID configuration program (see 'Starting the ServeRAID Configuration Program—).
2. Select Define Logical Drive from the Create/Delete Array menu. The following screen appears; the cursor is active in the Bay/Array list.
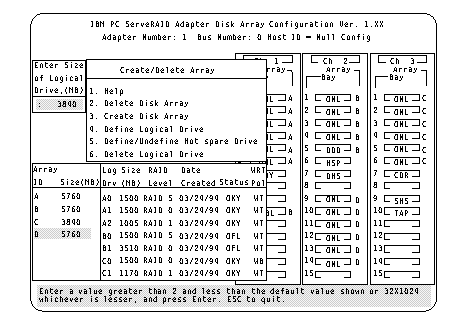
3. Use the Up Arrow key or the Down Arrow key to highlight the array you want to define; then press Enter. The Select RAID Level pop-up window appears, and the cursor is active in the window.
|
Note: |
If only two hard disk drives are in the array, the Select RAID Level pop-up window appears, but RAID level 5 is not selectable because you need at least three hard disk drives in an array to assign RAID level 5 to one of the logical drives. More than one
logical drive can be defined in the array. The maximum number of logical drives you can define is eight; the maximum number of physical drives in an array is 8 or 16, depending on the stripe unit size.
|
Notes: |
4. Use the Up Arrow key or the Down Arrow key to highlight the RAID level you want to assign to these logical drives; then press Enter.
|
Note: |
The Logical Drive list contains the logical drive ID, the size of each logical drive, the RAID level you assigned to that logical drive, and the date that the logical drive was created.
The status of the logical drive also is shown.
|
OKY |
means that all is well with the drive. |
|
CRT |
means that you must replace the hard disk drive or rebuild the logical drive. (You will have received a message |
|
OFL |
means that the logical drive is unrecoverable; the data on that drive is lost. |
If this is the first logical drive to be defined, the Logical Drive Size pop-up window shows the space in the array that is available for logical drives.
If other logical drives have been defined, the Allocation Table appears, showing the logical drive sizes already created, and the amount of free space available.
5. Type the size, in megabytes, that you want for the logical drive; then press Enter. A pop-up window appears, asking you to confirm your action.
Information about the new logical drive appears in the Logical Drive list.
|
Note: |
Consider the following scenarios:
Scenario 1:
The array consists of three 1 GB drives. You assign RAID level 0 (which uses all the drives in the array with no parity storage), and type 1000MB. The number in the Size (MB) field will be 999, which is the number closest to and lower than 1000 that is divisible by 3.
Scenario 2:
The array consists of three 1 GB drives. You assign RAID level 1, which provides a disk mirroring that stripes data across all drives in the array. Because the data is mirrored, the capacity of the logical drive is 50 per cent of the physical capacity of the hard disk drives grouped in the array. Type 1000MB ; the number in the Size (MB) field will be 999. The physical capacity used is 2000 MB, twice that of the logical drive size. The number that is closest to or lower than 2000 and is divisible by 3 is 1998. The logical drive size is 999, which is 50% of the physical capacity.
Scenario 3:
The array consists of three 1 GB drives, and you assign RAID level 5. Data is striped across all three drives in the array, but
the space equivalent to that of one drive is used for redundant storage. Therefore, if you type 1000MB , the number in the Size (MB) field remains 1000 because it is divisible by 2 (drives), which is the space available for data.
If you do not use the entire array for this logical drive, you can create another by assigning either the same or a different RAID level for an additional logical drive. You can have as many as eight logical drives among eight disk arrays.
- To return to the Create/Delete Array menu, press Esc. To define more logical drives, repeat steps 1 through 5 of this
procedure.
- To leave this screen, select Exit or press Esc. A pop-up window appears asking you to confirm your action.
- To save the changes, select Yes. To maintain the disk-array configuration that was in place before you made changes,
select No.
- To ensure that the server operates correctly, you must select Initialize Logical Drive. This sets the drive to a predetermined
state. The initialization process overwrites any data on the drive with zeros.
a. Select Initialize/Synchronize Log Drive from the Main Menu; then select Initialize Logical Drive.
b. Select the logical drives you want to initialize from the Logical Drive list by pressing the Spacebar (the selected drives will appear highlighted). To start the initialization, press Enter. A pop-up window appears, asking you to confirm your action.
|
Attention: |
c. Select Yes to confirm that you want to initialize this logical drive.
The initialization process begins, and you can see its progress in the Pct. Int. (Percent Initialized) column of the Logical Drive list.
d. To stop the initialization at any time, press Esc. Then press Esc again to return to the menu, or press Enter to continue initializing the drive.
e. If you defined the drive as RAID level 5, select Initialize/Synchronize Log Drive from the Main Menu; then, select Synchronize Logical Drive before storing data.
|
Note: |
To back up the disk-array configuration:
a. Select Advanced Functions from the Main Menu.
b. Select Backup config. to diskette.
Follow the instructions on the screen. A pop-up window shows the default file name of CONFIG. You can change the file name by typing over the default. The Backup program will assign a file-name extension of .ips.
Defining a Hot-Spare Drive:
You can define a hot-spare drive from the Create/Delete Array/Log. Drive menu or the Rebuild/Device Management menu (see 'Defining the State of a Drive—).
To define a drive as a hot-spare drive from the Create/Delete Array/Log.
Drive menu:
1. Start the server using the ServeRAID configuration program (see 'Starting the ServeRAID Configuration Program—).
2. Select Create/Delete Array/Log. Drive from the Main Menu. The following screen appears.
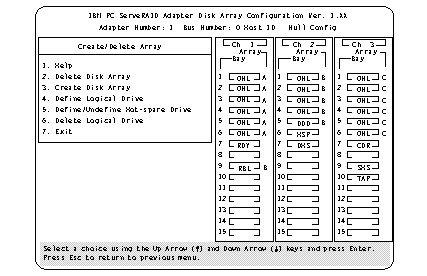
3. Select Define/Undefine Hot-spare Drive. The cursor will become active in the Bay/Array selection list.
4. Use the Up Arrow key or the Down Arrow key to highlight the RDY (Ready) drive you want to define as the hot spare; then press Enter. The RDY changes to HSP (Hot Spare). You can press Enter again to toggle between HSP and RDY.
5. Press Esc when you have finished. The cursor will become active in the Create/Delete Array/Log. Drive
6. If you want to create a disk array, go to 'Creating a Disk Array—.
7. If you are finished: a. Select Exit or press Esc. A pop-up window will appear asking you to confirm your change.
|
Note: |
b. Select No if you do not want the drive you selected to be a hot spare; select Yes to define it as a hot-spare drive.
c. Back up the disk-array configuration information to diskette. See 'Backing Up The Disk-Array Configuration— for instructions.
Deleting a Disk Array:
|
Attention: |
To delete a disk array:
1. Start the ServeRAID configuration program (see 'Starting the ServeRAID Configuration Program—).
2. Select Create/Delete Array/Log Drive from the Main Menu.
3. Select Delete Disk Array from the Create/Delete Array menu. The cursor will be active in the Array list.
4. Select the array that you want to delete.
5. Press Del. The Confirm pop-up window appears.
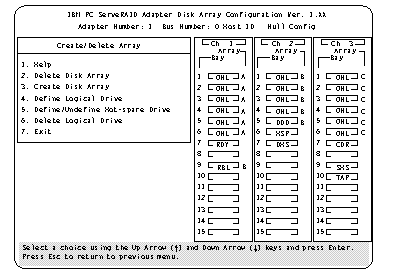
6. If you do not want to delete the array, select No. To delete the array, select Yes.
|
Notes: |
If a defunct drive is still in a bay, the status shows a Defunct Hot-spare (DHS) drive. You can select Rebuild/Device Management, then reset the drive state by selecting Set Device State (see 'Defining the State of a Drive— for more information). If the drive is good, set the drive state to Hot-Spare ( HSP ); then, select the drive again and set the drive to Ready ( RDY ). If the drive is defective, replace it with a good drive; then set the new drive state to Ready ( RDY ).
Deleting a Logical Drive:
1. Start the ServeRAID configuration program (see 'Starting the ServeRAID Configuration Program—).
2. Select Create/Delete Array/Log Drive from the Main Menu.
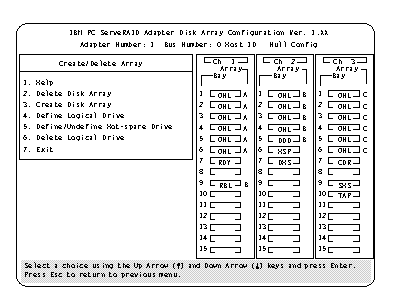
3. Select Delete Logical Drive from the Create/Delete Array menu and press Enter.
4. Press the Up Arrow or Down Arrow key to highlight the logical drive that you want to delete.
5. Press Del. The Confirm pop-up window appears.
6. If you do not want to delete the logical drive, select No. To delete the logical drive, select Yes.
7. Select Exit or Esc to return to the main menu.
|
Note: |
One method to redefine space in an array is to change the RAID level assigned to a logical drive. For example, if you assigned RAID level 1 to a logical drive and then decided you needed the capacity offered with RAID level 5, you can use this procedure to replace the existing logical drive with a logical drive assigned the new RAID level.
To redefine the space in a disk array, first you must delete the array. In all cases, when you delete an array, all the data and programs in the array are lost.
If you have data and programs that you want to save, they must be backed up and then restored. You might want to use a high-speed backup device, such as a tape drive, for that purpose.
To redefine the space in an array:
|
Note: |
1. Back up all data and programs in the array.
2. If needed, install additional hard disk drives.
See 'Hard Disk Drive Capacities— for information about drive sizes.
|
Attention: |
|
Note: |
See 'Creating a Disk Array— for instructions on creating a disk array and defining logical drives.
5. After you have established the new array and logical drive or drives, select Initialize/Synchronize Log Drive from the Main Menu; then select Initialize Logical Drive to prepare the drives in the array to receive data. This sets the drive to a predetermined state. Any data existing in the drive is overwritten with zeros.
6. If you defined the drive as RAID level 5, select Initialize/Synchronize Log Drive from the Main Menu; then, select Synchronize Logical Drive before storing data. Once synchronization starts, it cannot be interrupted until the operation is complete.
7. Insert a 3.5-inch formatted diskette in the primary diskette drive, select Advanced Functions from the Main Menu; then select Backup config. to diskette. Follow the instructions on the screen.
8. Exit the ServeRAID configuration program by pressing Esc or selecting Exit from the Main Menu. A pop-up window will appear asking you to confirm your action.
9. Reinstall the operating system and device drivers, then restore the data and programs.
Drive Maintenance:
The following information is about the status indicators for logical and hard disk drives, and the results of a hard disk drive failure. It also contains procedures for defining the state of a hard disk drive and replacing defunct drives.
Obtaining Drive Status:
Use the following procedure to see the ID, capacity, type of errors that occurred, and other information about each of the hard disk drives attached to the RAID adapter.
1. Start the ServeRAID configuration program (see 'Starting the ServeRAID Configuration Program—).
2. Select Rebuild/Device Management from the Main Menu.
3. Select Display Drive Information from the Rebuild/Device Management menu. The cursor becomes active in the Bay/Array selection list.
4. Use the Up Arrow key or the Down Arrow key to highlight each of the drives in the Bay/Array selection list. As a drive is highlighted, the drive information appears.
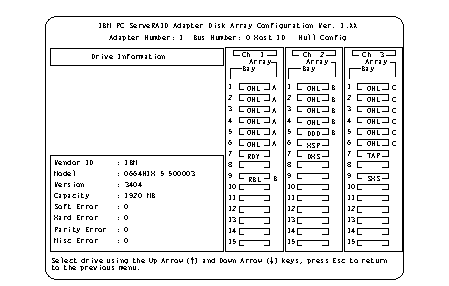
Soft Errors:
Displays the number of SCSI Check Conditions Returned from the Drive status messages (except Unit Attention messages) since the Device Error Table was last cleared.
Hard Errors:
Displays the number of SCSI I/O processor errors or Predictive Failure Analysis (PFA errors) that occurred on the drive since the Device Error Table was last cleared.
Parity Errors:
Displays the number of parity errors that occurred on the SCSI bus since the Device Error Table was last cleared.
Misc Errors:
Displays the number of other errors (such as selection timeout, unexpected bus free, or SCSI phase error) that have occurred on the drive since the Device Error Table was last cleared.
5. Press Esc to return to the previous menu.
|
Notes: |
Bay/Array Selection List:
The physical devices connected to each Channel are defined in the Bay/Array selection list as follows:
|
Status |
Meaning |
|
CDR |
A CD-ROM drive is installed. |
|
DDD |
A drive in the Online (ONL) or Rebuild (RBL) state has become defunct; it does not respond to commands. |
|
DHS |
A hot spare or standby hot spare drive enters the Defunct Hot-spare (DHS) state if it fails to respond to the adapter commands. |
|
EMP |
No device is present in the bay. This state is represented on the screen with blanks or dashes (- - - ). |
|
HSP |
A hot-spare drive is a hard disk drive that is defined for automatic use when a similar drive fails. The drive capacity of the replacement HSP drive must be equal to or greater than the capacity of the drive being replaced. You must have at least four hard disk drives if you want a hot spare and RAID level 5. |
|
ONL |
The drive is online and part of an array. |
|
RBL |
The drive is being rebuilt. |
|
RDY |
The ready drive is recognized by the adapter and is available for definition. A RDY drive becomes EMP when the drive is physically removed from the bay. |
|
SBY |
A standby drive is a hard disk drive that has been spun down. Devices such as tape drives and CD-ROM drives are considered to be in a Standby state. |
|
SHS |
A standby hot-spare is a hot spare drive that has been spun down. If a drive becomes defunct and no suitable Hot-Spare drive is available, a Standby Hot-Spare of the appropriate size spins up, and enters the Rebuild process. You must have at least four hard disk drives if you want a standby hot spare and RAID level 5. |
|
TAP |
A tape drive is installed. |
Logical Drive States:
The state of the logical drive is determined by the state of the physical drives. Replacing a defunct drive with a good drive changes the state of the logical drive from offline (OFL) to critical (CRT) or good (OKY). When a defunct drive is replaced in a critical logical drive, the data is rebuilt in the replaced drive, before the state of the logical drive changes to OKY.
|
Status |
Meaning |
|
OKY |
The drive is in a good functional state. |
|
FRE |
The drive is not defined. |
|
OFL |
The logical drive is off-line and not accessible. This state occurs if one or more physical drives in a non-redundant logical drive (RAID level 0) is defunct. This state also occurs when two or more physical drives in a redundant logical drive (RAID levels 1 and 5) are defunct. |
|
CRT |
A logical drive that is defined as RAID level 1 or 5 contains a defunct physical drive. A critical (CRT) logical drive is accessible despite a physical drive failure. |
|
Note: |
Defining the State of a Drive:
To define the state of a physical hard disk drive attached to the RAID adapter, you can use the Administration and Monitoring
program or the ServeRAID configuration program. By using the Administration and Monitoring program from the active operating system desktop, you do not have to restart the server. Refer to the README file on the Administration and Monitoring program for instructions for the operating system.
To define the state of a drive from the ServeRAID configuration program:
1. Start the ServeRAID configuration program (see ¿Starting the ServeRAID Configuration Program—).
2. Select Rebuild/Device Management from the Main Menu.
3. Select Set Device State. The cursor will become active in the Bay/Array selection list.
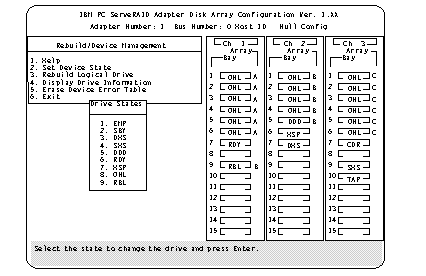
4. Use the Up Arrow key or the Down Arrow key to highlight the appropriate drive; then, press Enter. The Drive States pop-up window appears, listing all hard disk drive states.
5. Highlight the appropriate drive state and press Enter. The cursor will become active in the Bay/Array selection list, and will display the new state.
The numbers shown on the left in the Bay/Array selection list area in the previous figure are the bay numbers. See 'Bay/Array Selection List— for an explanation of the bay numbers.
6. If you want to create a disk array, go to 'Creating a Disk Array—.
7. If you are finished:
a. Select Exit or press Esc. A pop-up window will appear asking you to confirm your change.
|
Note: |
b. Select No if you do not want the drive you selected to use the new drive state. Select Yes to accept the new drive state.
c. Back up the disk-array configuration information to diskette. See 'Backing Up The Disk-Array Configuration— for instructions.
Results of a Hard Disk Drive Failure:
Depending on the circumstances, a drive failure can result in several possible situations.
Scenario 1:
Only one hard disk drive fails.
A hot-spare drive is defined that is the same size or larger than the failed drive.
The hot spare will take over immediately.
|
Note: |
Scenario 2:
Only one hard disk drive fails.
A hot-spare drive is not defined or is smaller than the failed drive.
The logical drives in the array are assigned RAID levels 0, 1, 5, or a combination of these levels.
All data in logical drives assigned RAID level 0 will be lost. In this array, the logical drives that are assigned RAID level 1 or 5 will be in Critical (CRT) state. The logical drives assigned RAID level 0 will be in the Off-line (OFL) state.
Scenario 3:
If more than one drive in an array fails, all the data is lost in all of the logical drives of the array. For this reason, it is important that you replace and rebuild a defunct drive as soon as possible.
Logical and Hard Disk Drive Status Indications:
The status of the hard disk drive determines the status of the logical drives in the array in which the hard disk is grouped.
A single hard disk drive failure, (indicated by a DDD status in the Bay/Array selection list), generates a CRT status for the array's logical drives that are assigned levels 1 and 5. Data in logical drives with a CRT is not lost. You must replace the one defunct hard disk drive promptly, and perform a Rebuild operation. If two hard disk drives were to fail, all of the data in the array would be lost.
After you install a new hard disk drive, the Replace process changes the drive status from DDD to RBL if the array contains a
CRT logical drive. After the Rebuild process, the hard disk drive status changes from RBL to ONL.
A multiple hard disk drive failure causes logical drives in that array that to have an Off-line (OFL) status. This means that data is lost in all the logical drives in that array, regardless of which RAID level is assigned.
Replacing a Faulty Drive:
|
Attention: |
|
Note: |
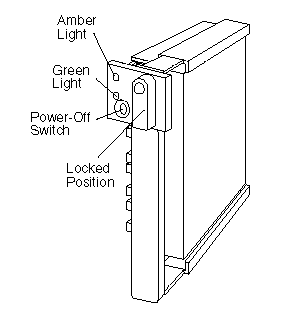
The following is a summary of the LED states and their meanings.
|
Green |
Amber |
Description |
|
On |
Off |
Drive tray is powered on; the hard disk drive is inactive; and the drive should not be removed. |
|
Blinking |
Off |
The hard disk drive is inactive. The hot-swap drive can be removed safely. |
|
On |
On or Blinking |
The hard disk drive is in use, and should not be removed. |
|
Off |
Off |
The drive is defective, or no power is being supplied to the drive. The hot-swap drive can be removed safely. |
Use the following procedure to replace a faulty drive using the ServeRAID configuration program:
1. Start the ServeRAID configuration program (see 'Starting the ServeRAID Configuration Program—).
If the drive failed while the system was powered down, a message identifying the defunct drive appears the next time the system is powered on.
2. Physically replace the drive or assign a hot-spare or other appropriate drive as a replacement:
|
Attention: |
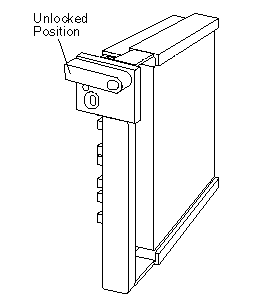
6. Disconnect the drive from the connector on the backplane, by grasping the handle on the drive tray and pulling the drive out of the server. Store the drive in a safe place.
7. Install the hard disk drive:
a. Move the tray knob to the unlocked position.
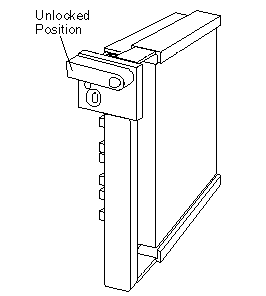
b. Position the drive tray assembly correctly (vertically/horizontally), with the connector facing the rear of the server.
c. Align the side of the tray with the raised guides on the bottom of the bay. (Note the arrows pointing towards the backs of the bays.)
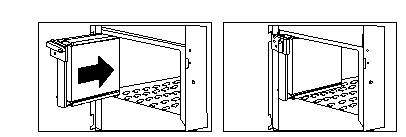
d. Slide the drive tray to the rear of the bay until it connects to the backplane. Be sure it is connected properly to the backplane.
e. Move the tray knob to the locked position.
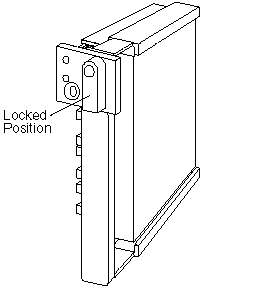
|
Note: |
8. Go to 'Rebuilding a Logical Drive—.
Rebuilding a Logical Drive:
Review the following information before you rebuild a logical drive.
If the logical drive is critical, you must rebuild the defunct drive.
Data in a logical drive assigned RAID level 0 is lost during a rebuild. If the drive was backed up before it failed, you can restore the data to this drive.
If a physical drive being rebuilt contains logical drives defined as RAID level 1 or 5 and a logical drive at RAID level 0, the RAID level 0 drive is blocked to external access during the rebuild.
- If you initiated the rebuild through the Administration and Monitoring program, you must unblock the RAID level 0 drive when the rebuild is complete.
- If you initiated the rebuild through the ServeRAID configuration program and the rebuild was interrupted, drives with RAID Level 0 can be automatically unblocked when you restart the server.
Only one rebuild operation can take place at a time. The drive being rebuilt must be the same size or larger than the failed drive.
If multiple hot-spare drives are available, the adapter searches all bays on each channel for a hot-spare drive of the appropriate size; the first one found enters the Rebuild state.
Under the following circumstances, a Rebuild operation can be completed quickly:
- The defunct (DDD) drive was not defective.
- The drive is in the same bay.
- No write operations or configuration changes that require rebuilding data in the drive have occurred since the hard disk drive entered the DDD state.
If you are using one of the Administration and Monitoring programs provided with the disk-array model, you can use it to identify the defunct drive and designate a drive to replace the defunct drive without restarting the server. Refer to the README file on the Administration and Monitoring program for instructions on the operating system.
To replace a faulty drive using the ServeRAID configuration program:
1. Start the ServeRAID configuration program. When the Following drives not responding prompt appears, press F5 to continue loading the ServeRAID configuration program.
2. Select Rebuild/Device Management from the Main Menu.
3. Select Rebuild Drive from the Rebuild/Device Management menu. The cursor becomes active in the Bay/Array list.
4. Select the replacement drive that you want to use for the rebuild operation. A pop-up window appears.
Select Same Location if you physically replaced a hard disk drive in the same bay.
Select New Location to assign a hard disk drive in a new location. You will be prompted to select the drive that you want.
Information and status messages about each stage of the rebuilding process appears on the screen.
5. When the rebuilding process is completed, press Esc to return to the Main Menu. The new configuration will be saved automatically.
6. Backup the new configuration (see 'Backing Up The Disk-Array Configuration—).
7. Select Exit to end the ServeRAID configuration program.
8. Remove the diskette and press Ctrl+ Alt+ Del to restart the system.
|
Search Keywords |
| |
|
Hint Category |
RAID, Hardware Maintenance Information | |
|
Date Created |
12-02-97 | |
|
Last Updated |
11-02-99 | |
|
Revision Date |
11-02-2000 | |
|
Brand |
IBM PC Server | |
|
Product Family |
PC Server 330, ServeRAID | |
|
Machine Type |
8640, Various | |
|
Model |
| |
|
TypeModel |
| |
|
Retain Tip (if applicable) |
N/A | |
|
Reverse Doclinks |