

|
186.747 bytes |
Service Hints & Tips |
Document ID: LWIK-3XNGRD |
TP 380Z - Installing Windows 95 and its device drivers
Applicable to: World-Wide
This document describes the installation procedures for Windows 95 and its software for your ThinkPad computer.
The following versions of Windows 95 are available for your computer:
Service Pack Version 1 (OSR1)
OEM Service Release Version 2.1 (OSR2.1)
OSR1 can be downloaded Windows 95 from the Microsoft Internet home page (http://www.microsoft.com).
Your Version of Windows 95
You can check which version of Windows 95 you are using as follows:
1. Click on Start, move the cursor to Settings, and then click on Control Panel.
2. Double-click on System.
The following window appears:
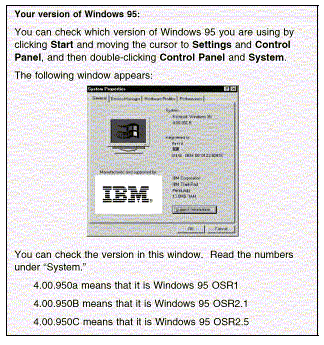
Overall Procedure
1. Have the Windows 95 installation package in hand.
2. Back up your software and personal data files on the hard disk.
3. Create the installation diskettes of the device drivers using the Diskette Factory program. You need to create at least the following device driver diskettes:
|
Device Driver |
Diskette Name |
|
ThinkPad Configuration program | |
|
| |
|
Display driver | |
|
PC Card support software |
|
|
Audio device driver | |
|
TrackPoint driver |
Note: If you have already formatted the hard drive, you can download it from the links in the table above.
Note: The ThinkPad Configuration program is not supported by the Windows 95
Note: The ThinkPad Configuration program and PC Card support software (CardWizard) are not supported by Windows 95 OSR1.
4. Install Windows 95 and the software.
Note: To use the CD-ROM drive to install Windows 95, create the DOS boot diskette that enables to use the CD-ROM drive then boot the system with the diskette.
Installing Microsoft Windows 95
Some new files must be incorporated at the time of installation.
Installing Windows 95 OSR1
1. Create a Windows 95 supplementary diskette using the Diskette Factory program (refer to the User's Reference).
2. Make sure there is enough space in the hard disk to store the cabinet files and the installation programs (the required space might vary depending on the national language supported by your version of Windows 95).
3. Make a temporary directory.
For example, enter at the DOS prompt:
MD c:\win95
4. Insert the Windows 95 CD-ROM into the CD-ROM drive.
5. Copy all the cabinet (.CAB) files and the installation programs from the \WIN95 directory of the Windows 95 CD-ROM to the temporary directory.
For example, enter at the DOS prompt:
COPY src_cd:\WIN95\ . . c:\win95
where src_cd is the drive letter of the CD-ROM drive (D, E,...), c is the drive letter of your hard disk drive, and win95 is the temporary directory that you made in 3
6. Insert the Windows 95 supplementary diskette you created in step 1=into the diskette drive.
7. Copy the updated files from the Windows 95 supplementary diskette to the temporary directory. For example, enter at the DOS prompt:
COPY A:\OSR INF\ . c:\win95
where c is the drive letter, and win95 is the temporary directory that you made in step 3.
8. Install the operating system by entering SETUP.EXE at the temporary directory prompt.
9. Refer to the Windows 95 documentation and the instructions that appear on the screen to complete the installation.
10. If required, install the Service Pack Version 1, available from the Microsoft Internet home page.
11. Remove all the files in the temporary directory and then remove the directory itself after you complete the installation, to free the space on the hard disk.
Installing Windows 95 OSR2.1
If you have a CD-ROM version of the Windows 95 OSR2.1, do the following:
1. Create a Windows 95 supplementary diskette using the Diskette Factory program (refer to the User's Reference).
2. Make sure there is enough space in the hard disk to store the cabinet files and the installation programs (the required space might vary depending on the language supported by your version of Windows 95).
3. Make a temporary directory. For example, enter at the DOS prompt:
MD c:\win95
4. Insert the Windows 95 CD-ROM into the CD-ROM drive.
5. Copy all the cabinet (.CAB) files and the installation programs from the \WIN95 directory of the Windows 95 CD-ROM disk to the temporary directory. For example, enter at the DOS prompt:
COPY src_cd:\WIN95\ . c:\win95
where src_cd is the drive letter of the CD-ROM drive (D, E, F ..), c is the drive letter of your hard disk drive, and win95 is the temporary directory that you made in step 3.
6. Insert the Windows 95 supplementary diskette you created in step 1 into the diskette drive.
7. Copy the updated files in the Windows 95 supplementary diskette to the temporary directory. For example, enter the following at the DOS prompt:
COPY A:\OSR2INF\ . . c:\win95
COPY A:\CARDBUS\ . c:\win95
where c is the drive letter, and win95 is the temporary directory that you made in step 3.
8. Install the operating system by entering SETUP.EXE at the temporary directory prompt.
9. Refer to the Windows 95 documentation and the instructions that appear on the screen to complete the installation.
10. Change the current drive letter to the CD-ROM drive letter, and run \USBSUPP.EXE in the \OTHERS directory of the CD-ROM.
11. Change the drive letter at the DOS prompt to A, and run \QFE444\PCCARDUP.EXE
12. Reboot the system.
13. To replace the Unimodem drivers to support the Intel Video Phone application, from the DOS prompt, go to C:\WINDOWS\SYSTEM (or the SYSTEM subdirectory where Windows 95 is installed).
14. Rename the UNIMODEM.VXD and UNIMDM.TSP files by entering:
REN UNIMODEM.VXD UNIMODEM.BAK
REN UNIMDM.TSP UNIMDM.BAK
15. Copy the new files by entering COPY A:\UNIMODEM\ .
16. Refer to the documentation shipped with this version to finish the installation.
Installing the ThinkPad Configuration Program for Windows 95
Note: Windows 95 OSR1 does not support the ThinkPad Configuration program.
Note: If this package is used for Windows 95, Internet Explorer version 4 or later will need to be installed.
Installing the Display Driver for Windows 95
To install the display driver for Windows 95:
Windows 95 (Retail Version, Service Pack 1)
Windows 95 (OSR2: OEM Service Release 2)
Installing PC Card Support Software for Windows 95
Notes:
Windows 95 OSR1 does not support the PC Card support software. If you are going to use a enhanced port replicator with your computer, you need to uninstall CardWizard first, dock your computer to the enhanced port replicator, and then reinstall it. Remove any PC Cards from the computer.
1. Push the PC Card eject button; the eject button pops out.
2. Push the button again; the PC Card pops out.
To install the PC Card support software for Windows 95:
Installing the Audio Device Driver for Windows 95
To install the audio support software for Windows 95:
Note: The MIDI connector is available if the computer is attached to the enhanced port replicator (option). The MIDI connector capability is disabled as a default, so you need to enable the function with the ThinkPad Configuration program.
Installing the IBM TrackPoint Driver for Windows 95
The TrackPoint Driver Diskette II for Window 95/98/NT is intended for use with the IBM PS/2 TrackPoint Version 4.0 or later.
To install the TrackPoint driver for Windows 95:
Disabling the Unnecessary CD-ROM Device Drivers for Windows 95
This section describes how to disable the unnecessary DOS and Windows CD-ROM device drivers.
If you installed Windows 95 on a blank hard disk drive without DOS and Windows, Windows 95 has automatically installed a generic ATAPI CD-ROM device driver for your ThinkPad's CD-ROM drive. You do not need to do the following procedure.
If you installed Windows 95 in a computer on which DOS and Windows had been already installed, you need to disable the DOS and Windows CD-ROM device drivers to use the correct Windows 95 generic ATAPI CD-ROM device driver.
To disable the DOS and Windows CD-ROM device drivers:
1. Start Windows 95 and go to the MS-DOS command prompt.
2. Open the CONFIG.SYS file with your text editor; then find the following line:
DEVICE=C:\xxxxxx\IBMTPCD.SYS /R
Note: xxxxxx is the subdirectory where you have installed the CD-ROM device driver. The default subdirectory for C:\ xxxxxx is C:\CDROM.
If you cannot find the line, quit the file and go to step 4.
3. Comment out the line to change it as follows:
REM DEVICE=C:\xxxxxx\IBMTPCD.SYS /R
If the line is already commented out, quit the file and go to the next step.
4. Open the AUTOEXEC.BAT file; then find the following line:
C:\xxxxxx\MSCDEX.EXE /D:TPCD 1 /M:15
xxxxxx is the subdirectory where you have installed the CD-ROM device driver. If you cannot find the line, quit the file and go to step 6.
5. Comment out the line to change it as follows:
REM C:\xxxxxx\MSCDEX.EXE /D:TPCD 1 /M:15
If the line is already commented out, quit the file and go to the next step.
6. Exit the DOS command prompt; then reboot the system.
|
Search Keywords |
| |
|
Hint Category |
Software Installation/Configuration, Windows 95 | |
|
Date Created |
24-08-98 | |
|
Last Updated |
25-05-99 | |
|
Revision Date |
26-05-2000 | |
|
Brand |
IBM ThinkPad | |
|
Product Family |
ThinkPad 380Z | |
|
Machine Type |
2635, 2636 | |
|
Model |
All | |
|
TypeModel |
| |
|
Retain Tip (if applicable) |
| |
|
Reverse Doclinks |